Salesforce Lightning Configuration #
The following configuration is required within Salesforce to add ~.UcClient.~ support.
- Add ~.UcClient.~ as a Salesforce 'Call Center Adapter'
- Add the 'Open CTI Softphone' to the required Salesforce applications
- Configure which users are to use the ~.UcClient.~ client
To perform each of the configuration steps below, you will need to be logged into Salesforce.com with administrative permissions.
Add ~.UcClient.~ as a Call Center adapter #
The ~.UcClient.~ client needs to be added as a 'Call Center Adapter' within Salesforce.
To add an adapter, please follow these steps:
-
Access the 'Setup' area
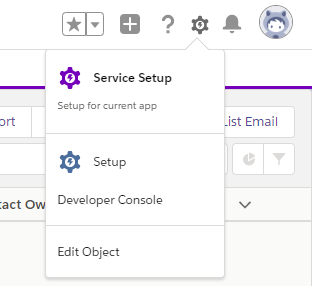
-
Navigate to 'PLATFORM TOOLS\Feature Settings\Service\Call Center\Call Centers'
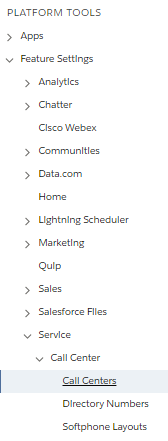
-
Press the 'Import' button at the top of the 'All Call Centers' grid
-
Download the correct '~.UcClient.~ Lightning Adapter' XML file for your region to your local computer:
- Australia -> ConnectLightningAdapterAU.xml
- Canada -> ConnectLightningAdapterCA.xml
- Ireland -> ConnectLightningAdapterIE.xml
- New Zealand -> ConnectLightningAdapterNZ.xml
- United Kingdom -> ConnectLightningAdapterUK.xml
- United States -> ConnectLightningAdapterUS.xml
-
Press the 'Choose file' button and browse for the file you downloaded in the previous step.
-
Press the 'Import' button to complete the import
The Call Center adapter should now be configured and ready for use.
tip
After importing, the 'Call Center adapters' screen will be open. This allows you to skip straight to step 2 of the Multiple User setup below.
Custom Branding #
~.UcClient.~ will automatically download the correct branding for the logged in user. To apply a specific brand before a user has logged in, populate the Brand Id parameter on Call Center Adapter with the account id of a Dimensions Enterprise or Reseller account with the appropriate branding.
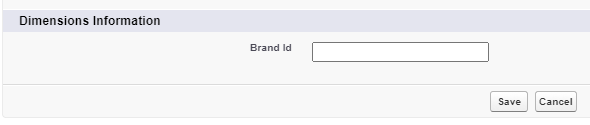
Add the Call Center adapter to users #
Once the Call Center adapter has been added, it needs to be assigned to the users which require access to it. This can be done in two different ways, you can assign a Call Center adapter to a user or you can assign multiple users at once to a Call Center adapter.
info
Once user have been assigned to the ~.UcClient.~ adapter, ensure they refresh their browser (Shift-F5) so that the ~.UcClient.~ client is loaded.
Multiple Users #
To assign the Call Center adapter to multiple users, follow the steps below.
-
Staying in the 'Setup' area, navigate to 'PLATFORM TOOLS\Feature Settings\Service\Call Center\Call Centers'
-
Select ~.UcClient.~ for Salesforce Lightning App
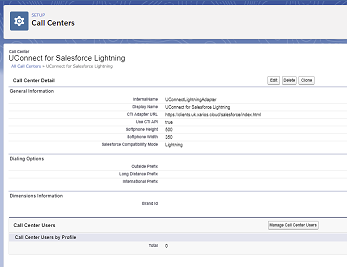
-
Towards the bottom of the screen press the 'Manage Call Center Users' button.
-
On the 'Manage Users' form, press the 'Add More Users' button.
-
Use the search tools provided to locate the users which require access to ~.UcClient.~.
-
Check the box against each user and press the 'Add to Call Center' button.
This step can be repeated for each user who requires access to the ~.UcClient.~ client.
Single User #
To assign the Call Center adapter to a single user, follow the steps below.
info
This option may not be available in all versions of Salesforce. If you cannot find the Call Center option under an individual user, use the previously documented method of assigning the Call Center adapter to users instead.
-
Staying in the 'Setup' area, navigate to 'ADMINISTRATION\Users\Users'
-
Select 'Edit' against a specific user
-
Press the magnifying glass icon next to the 'Call Center' property and then select '~.UcClient.~ for Salesforce Lightning' in the form which opens
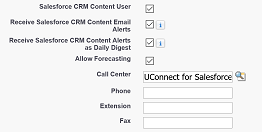
-
Select the 'Save' option to save the settings against the user
The user should now be configured to use the adapter the next time they open the configured application.
This step can be repeated for each user who requires access to the ~.UcClient.~ client.
Add Open CTI Softphone Utility Item #
The Open CTI Softphone now needs adding to which ever Lightning applications the ~.UcClient.~ client needs to be accessed from.
-
Staying in the 'Setup' area, navigate to 'PLATFORM TOOLS\Apps\App Manager'

-
A grid of Lightning applications should be displayed in the main area. Against an application, press the down arrow in the far right column and select 'Edit' from the menu, e.g. Sales Console.

-
The 'Lightning App Builder' should now be displayed. Navigate to 'Utility Items (Desktop Only)'
-
If the '~.UcClient.~' option is not already visible, press 'Add Utility Item' and select 'Open CTI Softphone' from the list.
-
Update the label on the utility from 'Phone' to '~.UcClient.~'
-
Press the 'Save' button at the bottom of the page then press '<- Back' in the top-right corner.
The Phone utility should now be added to the selected Lightning application. Repeat steps 2 through 6 for all Lightning applications which require the Phone utility to be exposed.
tip
The dialer utility within Salesforce also has the label 'Phone'. Do not confuse this utility with the Open CTI Softphone one.
info
The ~.UcClient.~ client will only work with Lightning applications, not Classic.