Affichage des rapports #
Les sections suivantes couvrent l’interface de visionneuse de rapports et expliquent comment re-formater un rapport, modifier la plage de dates ou appliquer un filtre.
Interface de rapport #
La vue de rapport affiche un rapport terminé dans un format de grille.
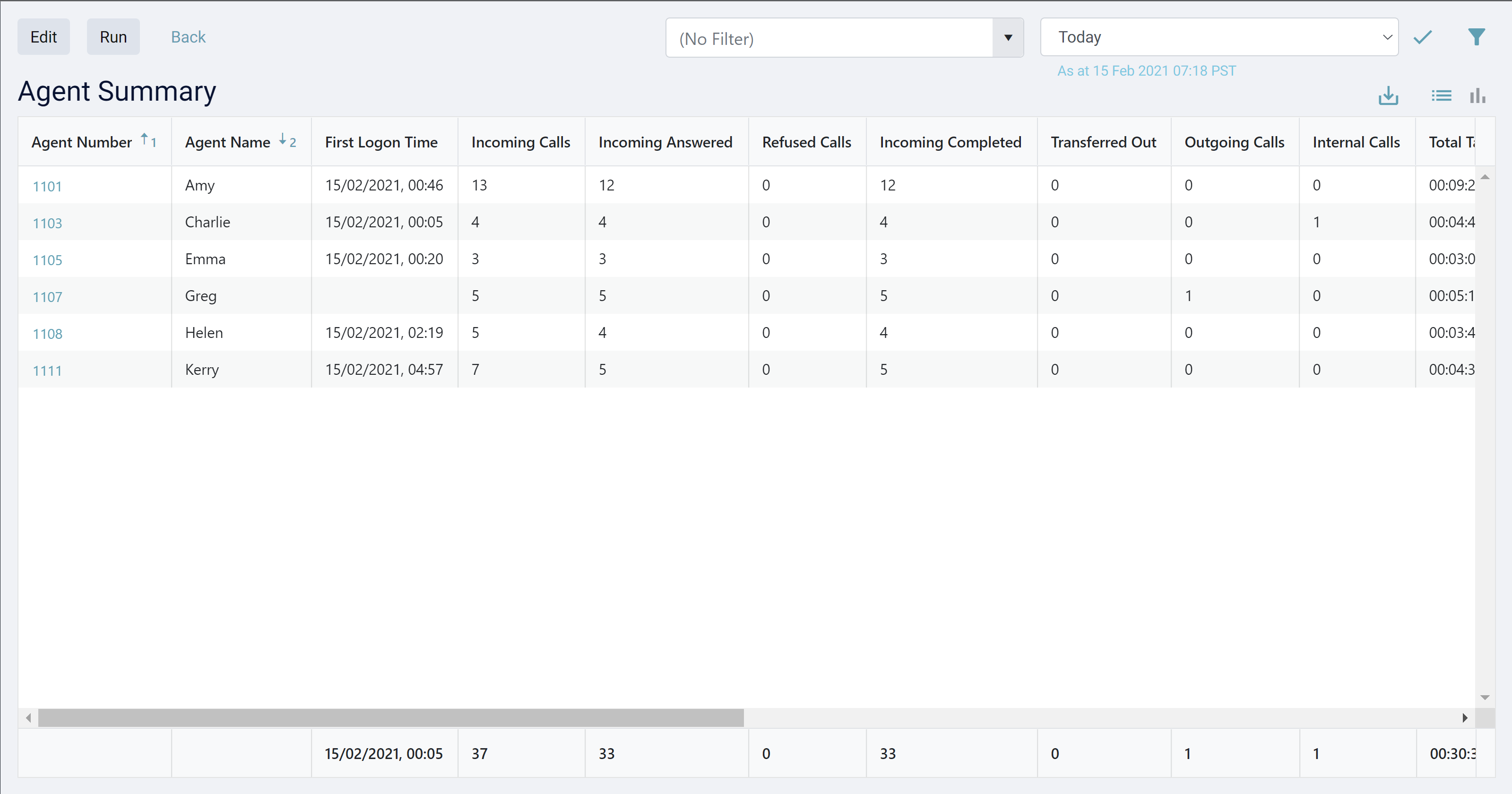
Chacun des champs spécifiés dans la configuration du rapport est affiché dans l’ordre défini. Pour plus d’informations sur les données affichées dans un champ particulier, passez la souris sur un en-tête de champ pour afficher la description du champ.
Exemple d’info-bulle pour le champ 'Total In (Inc. IC)' :

info
Lorsqu’un rapport résumé est affiché, une ligne « Résumé » contenant les totaux (le cas échéant) s’affiche au bas du rapport.
Champs de commande/dimensionnement #
Les champs peuvent être redimensionnés et réorganisés selon les besoins. Pour redimensionner, cliquez sur le diviseur d’en-tête à droite du champ pour redimensionner. Au fur et à mesure que la taille du champ est modifiée, le nom du champ change.
Les champs peuvent être réorganisés en cliquant n’importe où sur l’en-tête d’un champ et en faisant glisser / déposant le champ vers un nouvel emplacement.
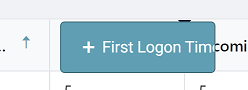
Toute modification de la taille et de l’ordre des champs sera enregistrée par rapport au rapport afin qu’ils soient utilisés la prochaine fois que le rapport est exécuté.
Ordre de tri #
Lorsqu’un rapport est ouvert pour la première fois, l’ordre de tri de la définition du rapport est utilisé. Le champ en cours de tri et la direction de tri sont visibles sous la forme d’une flèche ascendante ou descendante :
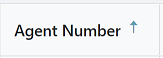
Pour modifier l’ordre de tri, cliquez simplement sur l’en-tête du champ que vous souhaitez trier. Pour basculer la direction de tri, cliquez à nouveau sur l’en-tête. La flèche doit changer de direction avec l’ordre de tri.
Si le tri sur plusieurs champs a été appliqué, plusieurs flèches de tri seront affichées avec un nombre indiquant l’ordre de tri.

Plages de dates #
La plage de dates contrôle la période au cours de laquelle le rapport analyse les appels. Le contrôle de plage de dates se trouve en haut à droite de la visionneuse de rapports :
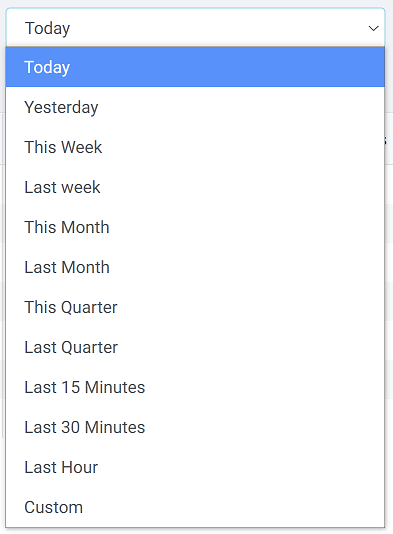
Les plages de dates les plus couramment utilisées sont les plages contextuelles (Aujourd’hui, Hier, Cette semaine, etc.). L’utilisation de plages de dates contextuelles signifie que le rapport sera toujours pertinent pour l’heure à laquelle vous l’exécutez et vous permet de gagner du temps en reconfigurant les rapports.
note
Les dates affichées dans le rapport et les dates utilisées dans le filtrage sont des dates/heures locales à l’utilisateur accédant au système. Si un appel a été fait à 10am EST il serait affiché comme 9am à quelqu’un visualisant un rapport dans le fuseau horaire de CST.
Pour exécuter le rapport sur une plage de dates/heure spécifique, sélectionnez « Personnalisé » dans le sélecteur de plages de dates. Cela ouvrira le panneau de filtrage avancé et permettra de sélectionner une date et / ou une plage de temps spécifiques.
tip
N’oubliez pas d’appuyer sur l’icônepour actualiser le rapport après avoir modifié la plage de dates.
info
L’exécution d’un rapport sur une plage de dates plus longue prendra plus de temps. Être plus spécifique avec une plage de dates peut réduire le temps d’exécution du rapport.
Cliquez sur à travers #
La fonctionnalité Click-Through permet d’afficher les données d’appel qui ont été utilisées pour générer le rapport. Lorsque des clics sont disponibles, les champs de la première colonne d’un rapport sont affichés sous forme d’hyperliens :
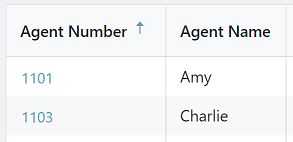
Dans un rapport groupé, cliquer sur l’hyperliens d’une ligne spécifique ouvrira un nouveau rapport affichant les données utilisées pour construire le rapport groupé. Dans la plupart des cas, il s’agira d’une liste d’appels, mais sur les rapports basés sur l’emplacement, vous pouvez cliquer d’un pays à l’état à l’indicatif régional selon les besoins.
Dans un rapport de liste d’appels, cliquer sur l’hyperliens d’une ligne spécifique ouvrira la Call Session View, affichant tous les segments d’un appel et fournissant des fonctionnalités de lecture d’enregistrement si disponibles.
Filtrage #
Les filtres peuvent être utilisés pour restreindre les appels qu’un rapport analyse, garantissant que seules les données pertinentes sont affichées à l’écran.
Les filtres d’espace de travail existants peuvent être appliqués à un rapport à l’aide du sélecteur de filtre :
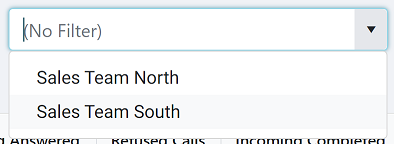
tip
N’oubliez pas d’appuyer sur l’icônepour actualiser le rapport après avoir modifié le filtre.
Pour appliquer un filtre ad hoc à la volée, cliquez sur l’icône de filtre ( ) pour ouvrir le panneau de filtrage avancé.
À partir de là, les conditions de filtre telles que des numéros de téléphone ou des utilisateurs spécifiques peuvent être rapidement appliquées à un rapport sans avoir à créer et à enregistrer un filtre.
) pour ouvrir le panneau de filtrage avancé.
À partir de là, les conditions de filtre telles que des numéros de téléphone ou des utilisateurs spécifiques peuvent être rapidement appliquées à un rapport sans avoir à créer et à enregistrer un filtre.
Pour plus d’informations sur la création de filtres, reportez-vous à la section Filters.
Exportation #
Les rapports peuvent être exportés au format Microsoft Excel si nécessaire. Cliquez simplement sur l’icône Exporter ( ) et un téléchargement sera lancé à partir du navigateur.
) et un téléchargement sera lancé à partir du navigateur.
Selon le navigateur utilisé, l’exportation sera enregistrée à l’emplacement de téléchargement par défaut ou un emplacement sera invité.
Vue de commutation #
En plus de la vue de grille, la visionneuse de journaliste fournit une bascule de vue pour basculer entre la grille et la vue graphique :
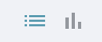
Veuillez consulter la section Charts pour plus d’informations.