Visualización de informes #
En las secciones siguientes se describe la interfaz del visor de informes y se explica cómo cambiar el formato de un informe, cambiar el intervalo de fechas o aplicar un filtro.
Interfaz de informes #
La vista de informe muestra un informe completado en formato de cuadrícula.
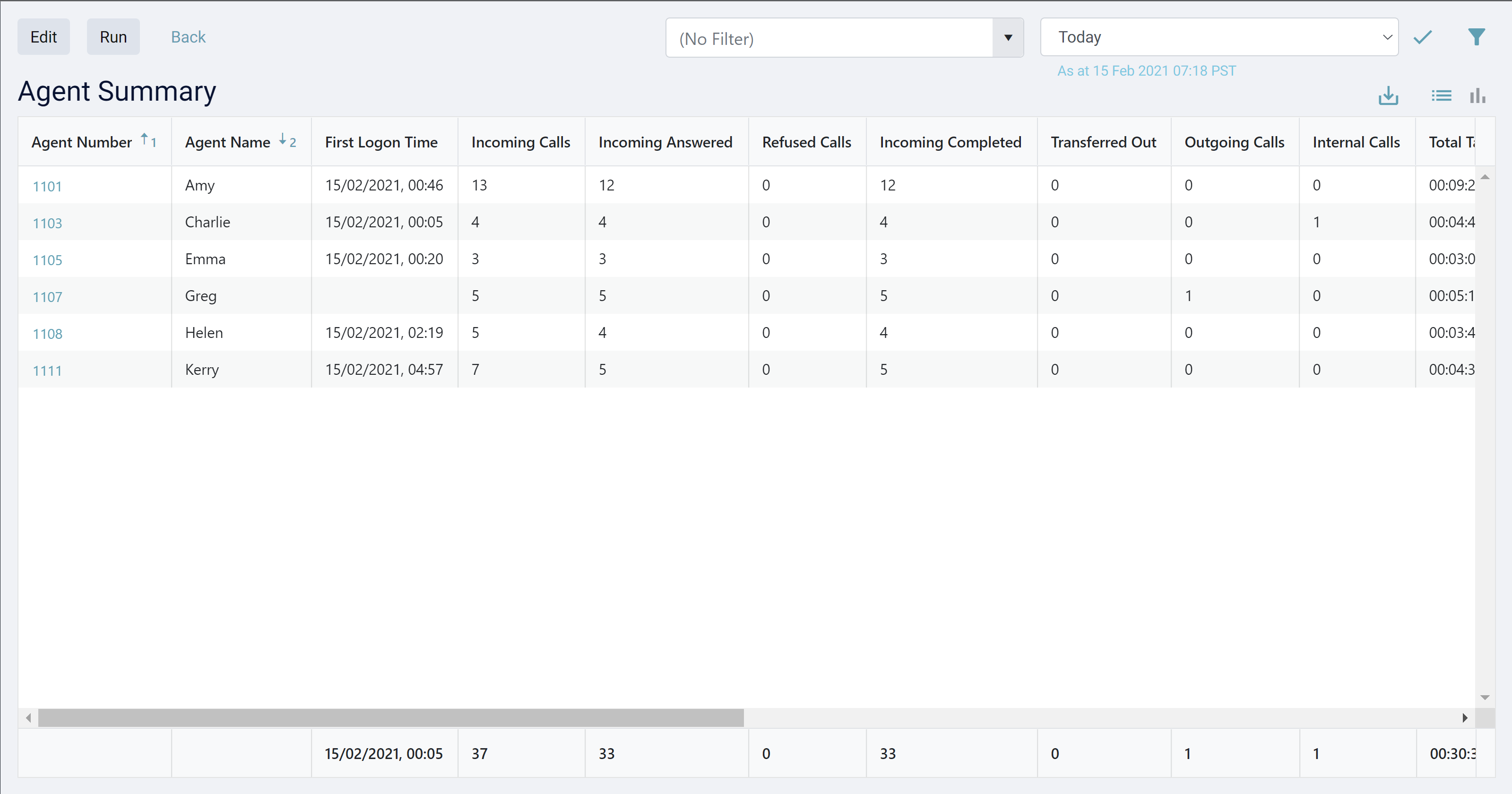
Cada uno de los campos especificados en la configuración del informe se muestra en el orden definido. Para obtener más información sobre los datos que se muestran en un campo determinado, coloque el ratón sobre el encabezado de un campo para mostrar la descripción del campo.
Ejemplo de información sobre herramientas para el campo 'Total In (Inc. IC)':

info
Cuando se visualiza un informe resumido, se mostrará una fila "Resumen" que contiene los totales (cuando corresponda) en la parte inferior del informe.
Ordenar/dimensionar campos #
Los campos se pueden cambiar de tamaño y reordenar según sea necesario. Para cambiar el tamaño, haga clic en el divisor de encabezado a la derecha del campo para cambiar el tamaño. A medida que se cambia el tamaño del campo, el nombre del campo se modificará.
Los campos se pueden reordenar haciendo clic en cualquier parte del encabezado de un campo y arrastrando/soltando el campo a una nueva ubicación.
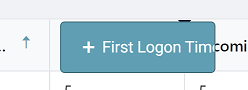
Cualquier cambio en el tamaño y el orden de los campos se guardará en el informe para que se utilicen la próxima vez que se ejecute el informe.
Criterio de clasificación #
Cuando se abre un informe por primera vez, se utiliza el criterio de ordenación de la definición del informe. El campo en el que se está ordenando actualmente y la dirección de ordenación es visible como una flecha ascendente o descendente:
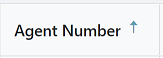
Para cambiar el orden de clasificación, simplemente haga clic en el encabezado del campo por el que desea ordenar. Para alternar la dirección de ordenación, vuelva a hacer clic en el encabezado. La flecha debe cambiar de dirección junto con el criterio de ordenación.
Si se ha aplicado la ordenación en varios campos, se mostrarán varias flechas de ordenación junto con un número que indica el orden de ordenación.

Rangos de fechas #
El intervalo de fechas controla el período de tiempo durante el cual el informe analiza las llamadas. El control de intervalo de fechas se puede encontrar en la parte superior derecha del visor de informes:
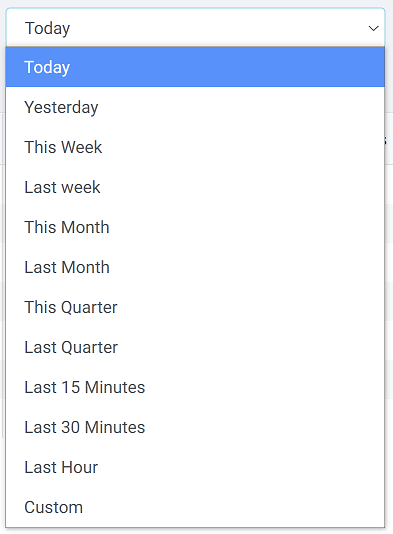
Los rangos de fechas más utilizados son los contextuales (Hoy, Ayer, Esta semana, etc.). El uso de intervalos de fechas contextuales significa que el informe siempre será relevante para el momento en que se ejecuta y ahorra tiempo en la reconfiguración de informes.
note
Las fechas que se muestran en el informe y las fechas utilizadas en el filtrado son fechas y horas locales para el usuario que accede al sistema. Si se realizó una llamada a las 10 a.m. EST, se mostraría como 9 a.m. para alguien que viera un informe en la zona horaria CST.
Para ejecutar el informe en un intervalo de fecha y hora específico, seleccione "Personalizado" en el selector de intervalo de fechas. Esto abrirá el panel de filtrado avanzado y permitirá seleccionar una fecha y/o un rango de tiempo específico.
tip
Recuerde presionar el iconopara actualizar el informe después de cambiar el rango de fechas.
info
La ejecución de un informe en un intervalo de fechas más grande llevará más tiempo. Ser más específico con un intervalo de fechas puede reducir el tiempo de ejecución del informe.
Haga clic en #
La función Click-Through proporciona acceso para ver los datos de llamadas que se han utilizado para generar el informe. Cuando Click-Through está disponible, los campos de la primera columna de un informe se muestran como un hipervínculo:
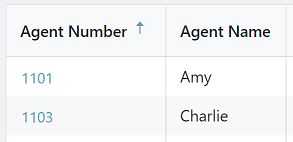
En un informe agrupado, al hacer clic en el hipervínculo de una fila específica, se abrirá un nuevo informe que muestra los datos utilizados para construir el informe agrupado. En la mayoría de los casos, se trata de una lista de llamadas, pero en los informes basados en la ubicación, puede hacer clic desde el país hasta el estado y el código de área según sea necesario.
En un informe de lista de llamadas, al hacer clic en el hipervínculo de una fila específica, se abrirá la vista de sesión de Call , que muestra todos los segmentos de una llamada y proporciona funciones de reproducción de grabación si están disponibles.
Filtrado #
Los filtros se pueden usar para restringir las llamadas que analiza un informe, lo que garantiza que solo se muestren los datos relevantes en la pantalla.
Los filtros de espacio de trabajo existentes se pueden aplicar a un informe mediante el selector de filtros:
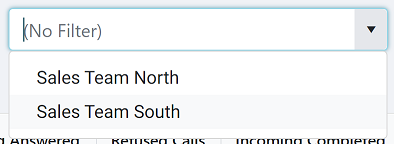
tip
Recuerde pulsar el iconopara actualizar el informe después de cambiar el filtro.
Para aplicar un filtro ad-hoc sobre la marcha, haga clic en el icono de filtro ( ) para abrir el panel de filtrado avanzado.
A partir de aquí, las condiciones de filtro, como números de teléfono o usuarios específicos, se pueden aplicar rápidamente a un informe sin tener que crear y guardar un filtro.
) para abrir el panel de filtrado avanzado.
A partir de aquí, las condiciones de filtro, como números de teléfono o usuarios específicos, se pueden aplicar rápidamente a un informe sin tener que crear y guardar un filtro.
Para obtener más información sobre la creación de filtros, consulte la sección Filters.
Exportador #
Los informes se pueden exportar en formato Microsoft Excel si es necesario. Simplemente haga clic en el icono Exportar ( ) y se iniciará una descarga desde el navegador.
) y se iniciará una descarga desde el navegador.
Dependiendo del navegador que se utilice, la exportación se guardará en la ubicación de descargas predeterminada o se solicitará una ubicación.
Cambio de vista #
Además de la vista de cuadrícula, el visor de reporteros proporciona un conmutador de vista para cambiar entre la vista de cuadrícula y la vista de gráfico:
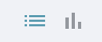
Consulte la sección Charts para obtener más información.