Exibindo relatórios #
As seções a seguir abordam a interface do visualizador de relatórios e explicam como reformatar um relatório, alterar o intervalo de datas ou aplicar um filtro.
Interface de relatório #
A exibição de relatório exibe um relatório concluído em um formato de grade.
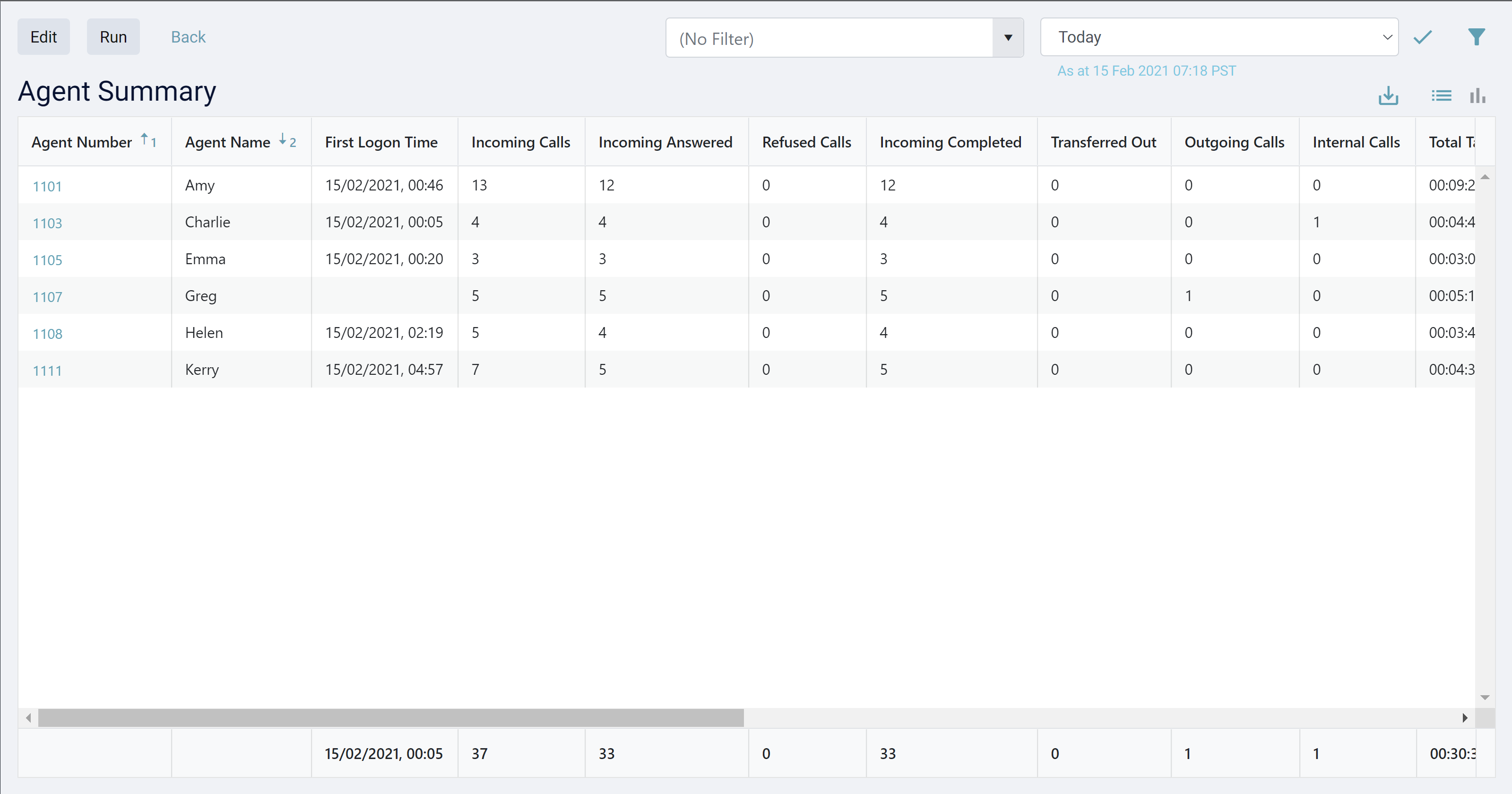
Cada um dos campos especificados na configuração do relatório é exibido na ordem definida. Para obter mais informações sobre os dados exibidos em um campo específico, passe o mouse sobre o título de um campo para exibir a descrição do campo.
Exemplo de dica de ferramenta para o 'Total In (Inc. IC)' campo:

info
Quando um relatório resumido estiver sendo exibido, uma linha "Resumo" contendo totais (quando relevante) será exibida na parte inferior do relatório.
Ordenação/dimensionamento de campos #
Os campos podem ser redimensionados e reordenados conforme necessário. Para redimensionar, clique no divisor de cabeçalho à direita do campo para redimensionar. À medida que o tamanho do campo é alterado, o nome do campo será alterado.
Os campos podem ser reordenados clicando em qualquer lugar no cabeçalho de um campo e arrastando/soltando o campo para um novo local.
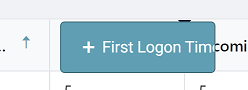
Quaisquer alterações no tamanho e na ordem dos campos serão salvas no relatório para que sejam usadas na próxima vez que o relatório for executado.
Ordem de classificação #
Quando um relatório é aberto pela primeira vez, a ordem de classificação da definição do relatório é usada. O campo que está sendo classificado no momento e a direção da classificação são visíveis como uma seta ascendente ou descendente:
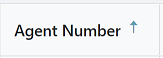
Para alterar a ordem de classificação, basta clicar no cabeçalho do campo pelo qual deseja classificar. Para alternar a direção da classificação, clique no título novamente. A seta deve mudar de direção junto com a ordem de classificação.
Se a classificação em vários campos tiver sido aplicada, várias setas de classificação serão mostradas junto com um número indicando a ordem de classificação.:

Intervalos de datas #
O intervalo de datas controla o período de tempo durante o qual o relatório analisa as chamadas. O controle de intervalo de datas pode ser encontrado no canto superior direito do visualizador de relatórios:
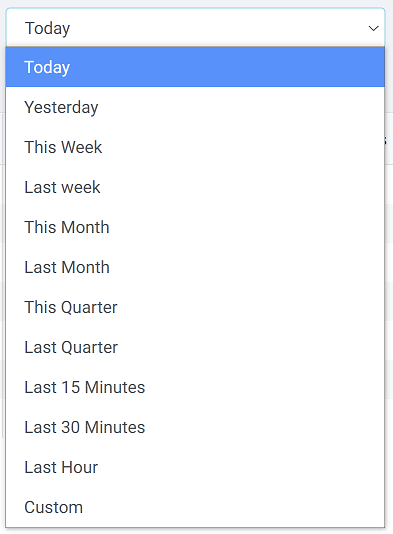
Os intervalos de datas mais comumente usados são contextuais (Hoje, Ontem, Esta Semana etc.). O uso de intervalos de datas contextuais significa que o relatório sempre será relevante para o momento em que você o executa e economiza tempo na reconfiguração de relatórios.
note
As datas exibidas no relatório e as datas usadas na filtragem são datas/horas locais para o usuário que acessa o sistema. Se uma chamada fosse feita às 10h EST, ela seria exibida como 9h para alguém que visualiza um relatório no fuso horário CST.
Para executar o relatório em um intervalo de data/hora específico, selecione "Personalizado" no seletor de períodos. Isso abrirá o painel de filtragem avançada e permitirá que um intervalo de data e/ou hora específico seja selecionado.
tip
Lembre-se de pressionar opara atualizar o relatório depois de alterar o intervalo de datas.
info
A execução de um relatório em um intervalo de datas maior levará mais tempo. Ser mais específico com um intervalo de datas pode reduzir o tempo de execução do relatório.
Clique através #
O recurso de clique fornece acesso para exibir os dados de chamada que foram usados para gerar o relatório. Quando o Click-Through estiver disponível, os campos na primeira coluna de um relatório serão exibidos como um hiperlink:
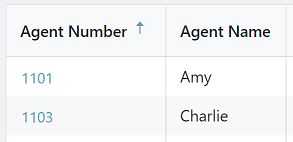
Em um relatório agrupado, clicar no hiperlink em uma linha específica abrirá um novo relatório mostrando os dados usados para construir o relatório agrupado. Na maioria dos casos, será uma lista de chamadas, mas em relatórios baseados em localização, você pode clicar do país para o estado e para o código de área, conforme necessário.
Em um relatório de lista de chamadas, clicar no hiperlink em uma linha específica abrirá o Exibição da sessão de chamada, mostrando todos os segmentos de uma chamada e fornecendo recursos de reprodução de gravação, se disponíveis.
Filtragem #
Os filtros podem ser usados para restringir as chamadas que um relatório analisa, garantindo que apenas os dados relevantes sejam exibidos na tela.
Os filtros de espaço de trabalho existentes podem ser aplicados a um relatório usando o seletor de filtro:
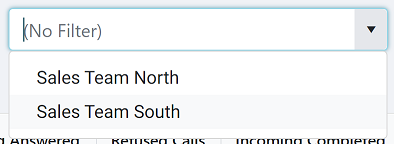
tip
Lembre-se de pressionar opara atualizar o relatório após alterar o filtro.
Para aplicar um filtro ad-hoc em tempo real, clique no ícone de filtro ( ) para abrir o painel Filtragem Avançada.
A partir daqui, as condições de filtro, como números de telefone ou usuários específicos, podem ser aplicadas rapidamente a um relatório sem precisar criar e salvar um filtro.
) para abrir o painel Filtragem Avançada.
A partir daqui, as condições de filtro, como números de telefone ou usuários específicos, podem ser aplicadas rapidamente a um relatório sem precisar criar e salvar um filtro.
Para obter mais informações sobre como criar filtros, consulte o Filtros secção.
Exportadores #
Os relatórios podem ser exportados em Microsoft Excel formato, se necessário. Basta clicar no ícone Exportar ( ) e um download será iniciado a partir do navegador.
) e um download será iniciado a partir do navegador.
Dependendo do navegador que está sendo usado, a exportação será salva no local de downloads padrão ou um local será solicitado.
Alternando a visualização #
Além da exibição de grade, o visualizador do repórter fornece uma alternância de exibição para alternar entre a exibição de grade e gráfico:
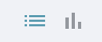
Consulte o Gráficos para obter mais informações.