Gestion des tableaux de bord et des Panneaux muraux #
Cette section décrit les paramètres disponibles pour personnaliser une vue de tableau de bord / tableau mural avec de nouvelles tuiles, fichiers et couleurs.
Tuiles #
Chaque vue peut être personnalisée avec une plage de tuiles prises en charge pour afficher les informations requises. Selon les autorisations de l'espace de travail, les utilisateurs peuvent ajouter et supprimer des tuiles, modifier l'apparence, filtrer et déplacer des tuiles à tout moment.
info
Jusqu'à 64 tuiles peuvent être ajoutées à une vue.
Ajout/modification #
Avant que des tuiles puissent être ajoutées ou déplacées, la vue doit être déverrouillée. Il s'agit d'empêcher le déplacement accidentel des tuiles pendant la visualisation normale.
L'icône de cadenas dans le menu des options indique si la vue est actuellement verrouillée et peut être utilisée pour activer et désactiver l'état de verrouillage.
Vue verrouillée :

Vue déverrouillée :
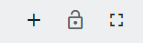
Une fois qu'une vue est déverrouillée, l'icône « + » peut être utilisée pour ajouter une nouvelle tuile à la vue. Lorsque vous cliquez dessus, le formulaire de sélection « Nouvelle tuile » sera présenté. Chaque vue prend en charge une plage de différents types de tuiles. Référez-vous au Types de tuiles pour plus d'informations sur chaque type.
Pour terminer le processus d'ajout d'une tuile, sélectionnez l'un des champs disponibles à afficher, puis cliquez sur « Enregistrer ». Référez-vous au Tableau de bord/Wallboard Champs pour plus d'informations sur chacun des champs et les données qu'ils affichent.
La tuile aura été automatiquement ajoutée à la vue avec un texte et une couleur d'arrière-plan sélectionnés au hasard.
info
Pour les tuiles non statistiques telles que l'image ou la vidéo, le processus de création de tuiles implique la fourniture d'un lien vers le contenu multimédia à afficher.
Pour modifier les propriétés de la tuile ou pour ajouter une alarme, la tuile doit être modifiée. Le survol d'une tuile spécifique affichera le menu d'options de la tuile :
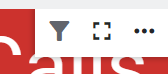
Pour modifier une vignette, sélectionnez l'icône plus (...) puis cliquez sur le lien « Modifier » dans le menu pour charger le formulaire de tuile « Modifier » :
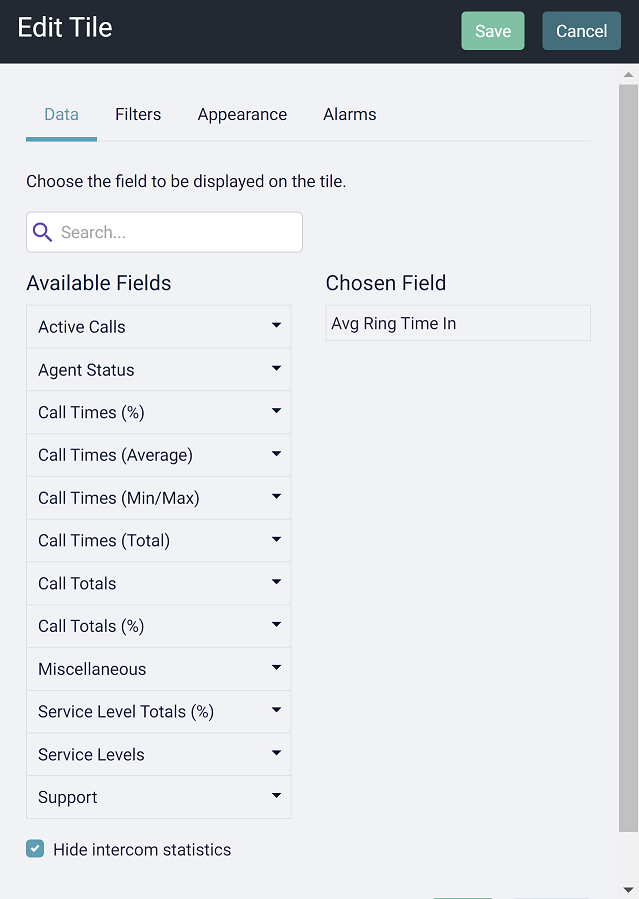
À l'aide du formulaire « Modifier », l'apparence de la tuile, les statistiques, les filtres et les alarmes peuvent tous être modifiés.
Clonage de tuiles #
Pour vous aider lors de la configuration de plusieurs tuiles qui nécessitent une configuration similaire, l'option « Cloner » peut être utilisée. Sur la vignette source, sélectionnez « Cloner » dans le menu des options pour ouvrir le formulaire « Nouvelle tuile », pré-rempli avec la configuration de la tuile source.
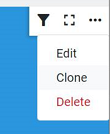
Apportez les modifications requises, puis appuyez sur « Enregistrer » pour ajouter la nouvelle tuile à la vue.
Filtrage #
La plupart des tuiles d'une vue peuvent être filtrées afin que les informations affichées soient significatives pour les utilisateurs. Les filtres d'espace de travail peuvent être appliqués à une tuile lorsque le même filtre va être appliqué à plusieurs tuiles sur le système. Pour ajouter un filtre spécifiquement pour cette tuile, utilisez les filtres rapides.
Par exemple, une vignette affiche la statistique « Attente la plus longue » peut être filtrée pour un DID ou une file d'attente spécifique afin qu'il soit évident pour les utilisateurs où un appel fait la queue et ce qu'ils peuvent faire à ce sujet.
Les filtres de tuiles peuvent être appliqués lors de la mise à jour de la tuile ou à l'aide du sélecteur de filtre dans le menu des options de tuile :
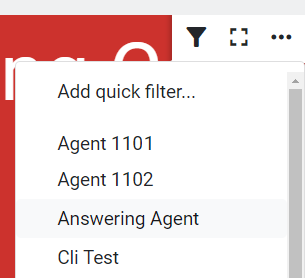
Choisissez un filtre d'espace de travail dans la liste déroulante ou sélectionnez « Ajouter un filtre rapide » pour accéder directement à l'onglet de filtre du formulaire de mise à jour de la mosaïque.
Pour plus d'informations sur l'utilisation des filtres, veuillez vous référer à la Filtres section.
note
Les utilisateurs avec le ' Membre' Les autorisations sur l'espace de travail ne peuvent actuellement pas appliquer de filtres aux tuiles de la même manière que sur les rapports. Pour modifier les filtres, les utilisateurs ont besoin de l'option ' Contributeur' rôle.
tip
L'ajout d'un filtre basé sur l'agent/l'utilisateur à une tuile peut modifier la statistique à calculer à l'aide de données segmentées (au lieu de la valeur par défaut non segmentée). Pour de plus amples renseignements, veuillez consulter le Segmentation des appels section.
Filtrage de grille #
Les tuiles de grille ne prennent pas en charge le filtrage normal et affichent toutes les données relatives à l'utilisateur, à l'agent ou à la file d'attente affichés. Les tuiles de grille prennent en charge le filtrage d'affichage, pour limiter le nombre de lignes qui sont rendues sur la vue.
L'image ci-dessous montre un exemple du filtre « Grille d'agent », permettant aux agents affichés d'être limités à une ou plusieurs files d'attente ou groupes d'utilisateurs.
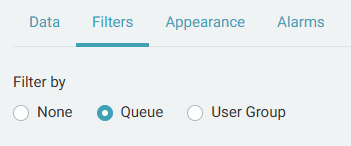
Modèle par appel sessions/segment d'appel #
Les données affichées sur une tuile peuvent être regarder un appel dans son ensemble ou à un segment spécifique d'un appel. Le modèle des données que vous choisissez dépendra de la façon dont les données sont filtrées et de ce que vous souhaitez voir.
Référez-vous au Modélisation par session/segment pour plus d'informations.
Tuiles plein écran #
Les tuiles individuelles peuvent être faites en plein écran, soit manuellement en utilisant l'icône de bascule plein écran sur la tuile ou automatiquement en configurant une alarme.
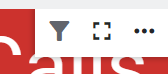
note
Les tuiles peuvent également être basculées en plein écran en double-cliquant
Apparence #
La couleur d'arrière-plan et de texte sur les tuiles peut être configurée et modifiée selon les besoins, soit en sélectionnant l'une des couleurs prédéfinies, soit en utilisant le sélecteur de couleur personnalisé.
Lors de la modification d'une tuile multi-stat (par exemple Ticker \ Dual-Stat Cycling), la couleur du texte de chaque statistique peut être sélectionnée.
Le sélecteur de couleurs pour le tableau de bord et le wallboard varient. Le Wallboard offre une large gamme de couleurs fixes. Le tableau de bord a un ensemble réduit de couleurs en fonction du Palette de couleurs qui a été sélectionné pour la vue.
que ce soit à l'aide d'un tableau de bord ou d'un tableau mural, une couleur personnalisée peut toujours être sélectionnée à l'aide du sélecteur déroulant sur le côté.
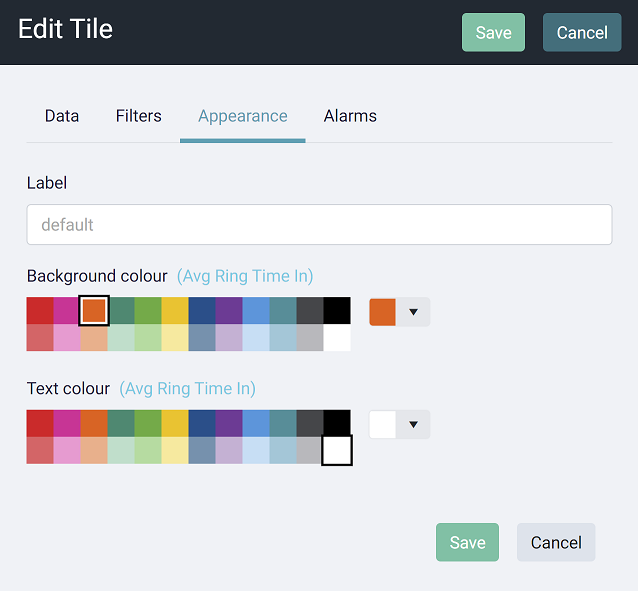
Alarmes #
Chacune des tuiles basées sur des statistiques (pas l'image ou la vidéo) prennent en charge la fonction d'alarmes. Les alarmes sont des conditions définies par l'utilisateur qui peuvent être utilisées pour attirer l'attention quand il y a problème avec des niveaux de service ou des performances.
Référez-vous au Alarmes pour plus d'informations sur la configuration des alarmes de tuiles.
Situation géographique #
Par défaut, les tuiles sont affichées dans l'ordre dans lequel elles sont ajoutées à une vue. Cela peut être modifié à tout moment.
Pour modifier l'emplacement d'une tuile, déverrouillez la vue, puis cliquez avec le bouton gauche sur une tuile et faites-la glisser vers un nouvel emplacement. Les autres tuiles de la vue se déplacent toutes le long d'une pour faire place à la nouvelle tuile.