Gerenciando painéis & Painéis de parede #
Esta seção descreve as configurações disponíveis para personalizar uma exibição de painel/mural com novos blocos, arquivadores e cores.
Telhas #
Cada visualização pode ser personalizada com uma variedade de blocos suportados para exibir as informações necessárias. Dependendo das permissões do espaço de trabalho, os usuários podem adicionar e remover blocos, alterar a aparência, filtrar e realocar blocos a qualquer momento.
info
Até 64 blocos podem ser adicionados a uma exibição.
Adicionar/Editar #
Antes que os blocos possam ser adicionados ou realocados, a exibição deve ser desbloqueada. Isto é para evitar o movimento acidental de telhas durante a visualização normal.
O ícone de cadeado no menu de opções mostra se a visualização está bloqueada no momento e pode ser usada para ativar e desativar o status do bloqueio.
Vista bloqueada:

Vista desbloqueada:
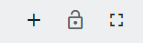
Assim que uma vista é desbloqueada, o ícone '+' pode ser utilizado para adicionar um novo mosaico à vista. Quando clicado, será apresentado o formulário de seleção 'Novo Azulejo'. Cada vista suporta uma variedade de diferentes tipos de mosaico. Consulte o Tipos de mosaico para obter mais informações sobre cada tipo.
Para concluir o processo de adição de um mosaico, selecione um dos campos disponíveis para apresentar e, em seguida, clique em 'Guardar'. Consulte o Campos do painel/mural para obter mais informações sobre cada um dos campos e quais dados eles exibem.
O mosaico terá sido automaticamente adicionado à vista com um texto selecionado aleatoriamente e cor de fundo.
info
Para blocos não estatísticos, como imagem ou vídeo, o processo de criação do bloco envolverá o fornecimento de um link para o conteúdo de mídia a ser exibido.
Para alterar as propriedades do bloco ou adicionar um alarme, o bloco deve ser editado. Passar o mouse sobre um bloco específico exibirá o menu de opções do bloco:
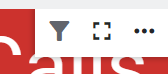
Para editar um mosaico, selecione o ícone mais (...) e, em seguida, clique no link 'Editar' no menu para carregar o formulário de mosaico 'Editar':
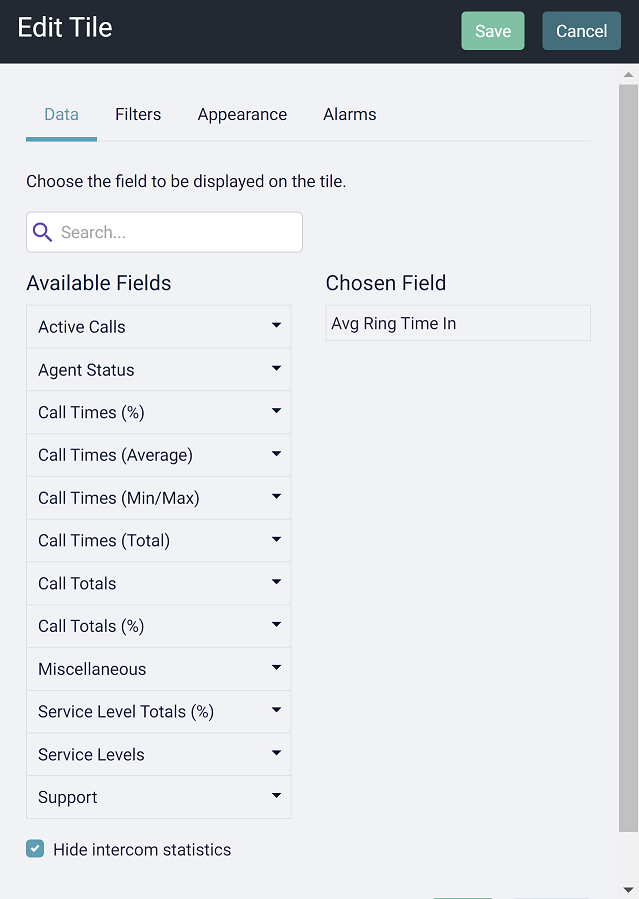
Usando o formulário 'Editar', a aparência do bloco, estatísticas, filtros e alarmes podem ser alterados.
Clonagem de telhas #
Para ajudar na configuração de vários blocos que exigem uma configuração semelhante, a opção 'Clone' pode ser usada. No bloco de origem, selecione 'Clonar' no menu de opções para abrir o formulário 'Novo bloco', pré-preenchido com a configuração do bloco de origem.
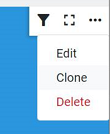
Faça as alterações necessárias e pressione 'Salvar' para adicionar o novo bloco à exibição.
Filtragem #
A maioria dos blocos em um modo de exibição pode ser filtrada para que as informações exibidas sejam significativas para os usuários. Os filtros de espaço de trabalho podem ser aplicados a um bloco quando o mesmo filtro for aplicado a vários blocos no sistema. Para adicionar um filtro especificamente para esse bloco, use os filtros rápidos.
Por exemplo, um bloco exibe a estatística 'Espera mais longa' pode ser filtrado para um DID ou fila específica para que seja óbvio para os usuários onde uma chamada está em fila e o que eles podem fazer a respeito.
Os filtros de mosaico podem ser aplicados ao editar o mosaico ou utilizando o seletor de filtros no menu de opções de mosaico:
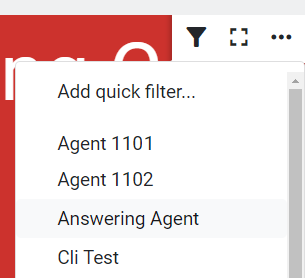
Escolha um filtro de espaço de trabalho na lista suspensa ou selecione 'Adicionar filtro rápido' para navegar diretamente para a guia de filtro no formulário de edição do bloco.
Para obter mais informações sobre o uso de filtros, consulte o Filtros secção.
note
Usuários com o » Membro' Atualmente, as permissões no espaço de trabalho não podem aplicar filtros a blocos da mesma forma que podem aplicar em relatórios. Para editar filtros, os usuários precisam do » Contribuidor' função.
tip
Adicionar um filtro baseado em agente/usuário a um bloco pode alterar a estatística a ser calculada usando dados segmentados (em vez do padrão não segmentado). Para mais informações, consulte o Segmentação de chamadas secção.
Filtragem de grade #
Os blocos de grade não suportam filtragem normal e mostrarão todos os dados relacionados ao usuário, agente ou fila que está sendo exibido. Os blocos de grade oferecem suporte à filtragem de exibição, para limitar o número de linhas renderizadas na exibição.
A imagem abaixo mostra um exemplo do filtro 'Grade de agentes', permitindo que os agentes exibidos sejam restritos a uma ou mais filas ou grupos de usuários.
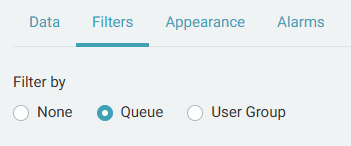
Modelo por Sessões de Chamada/Segmento de Chamada #
Os dados exibidos em um bloco podem ser vistos em uma chamada como um todo ou em um segmento específico de uma chamada. O modelo dos dados que você escolher dependerá de como os dados estão sendo filtrados e do que você gostaria de ver.
Consulte o Modelação por Sessão/Segmento para mais informações.
Mosaicos de Ecrã Inteiro #
Os mosaicos individuais podem ser transformados em ecrã inteiro, manualmente utilizando o ícone de alternância de ecrã inteiro no mosaico ou automaticamente configurando um Alarme.
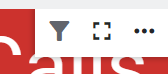
note
Os blocos também podem ser alternados para dentro e para fora da tela inteira clicando duas vezes
Aparência #
O plano de fundo e a cor do texto nos blocos podem ser configurados e alterados conforme necessário, selecionando uma das cores predefinidas ou usando o seletor de cores personalizado.
Ao editar um bloco multi-stat (por exemplo, Ticker \ Dual-Stat Cycling), a cor do texto para cada estatística pode ser selecionada.
O seletor de cores para o Dashboard e o Wallboard varia. O Wallboard fornece uma ampla gama de cores fixas. O painel tem um conjunto reduzido de cores com base no Paleta de cores que foi selecionado para a exibição.
Seja usando um painel ou um mural, uma cor personalizada sempre pode ser selecionada usando o seletor suspenso ao lado.
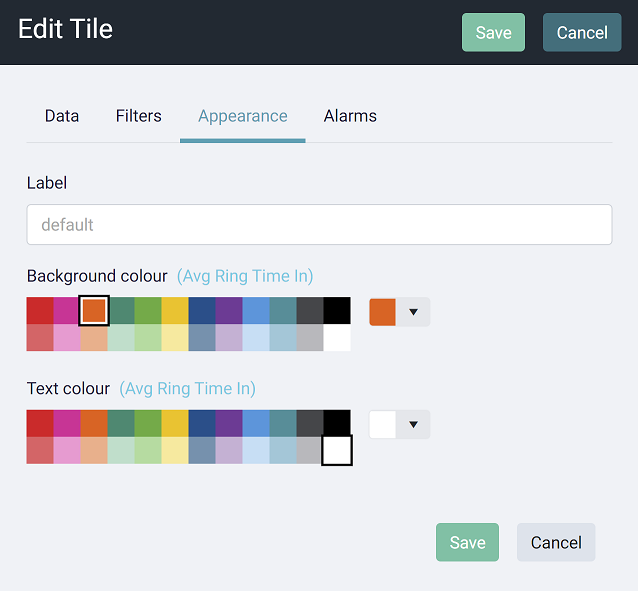
Alarmes #
Cada um dos blocos baseados em estatísticas (não imagem ou vídeo) suporta o recurso de alarmes. Os alarmes são condições definidas pelo usuário que podem ser usadas para chamar a atenção quando há problemas com os níveis de serviço ou desempenho.
Consulte o Alarmes para obter mais informações sobre como configurar alarmes de bloco.
Localização #
Por padrão, os blocos serão exibidos na ordem em que são adicionados a uma exibição. Isso pode ser alterado a qualquer momento.
Para alterar a localização de um mosaico, desbloqueie a vista e, em seguida, clique com o botão esquerdo do rato num mosaico e arraste-o para uma nova localização. Os outros blocos na exibição serão todos deslocados ao longo de um para dar lugar ao novo bloco.