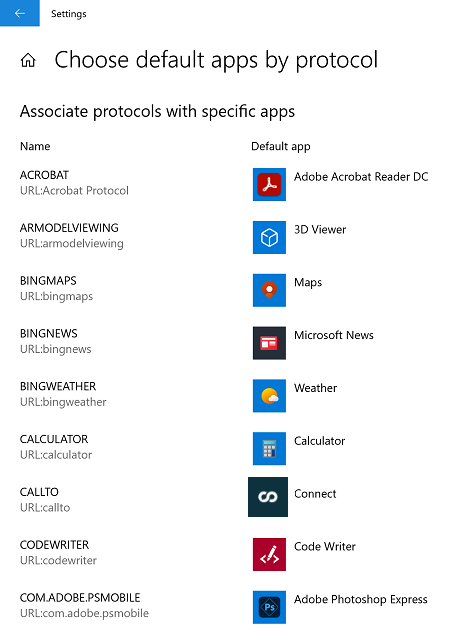~.UcClient.~ pour Windows L'installation #
~.UcClient.~ est pris en charge sur le système d'exploitation suivant (uniquement 64bit les systèmes d'exploitation sont pris en charge) :
- Microsoft Windows 10 1903 (10.0.18362.0) ou supérieur.
- Microsoft Windows 11
Les utilisateurs peuvent installer manuellement le ~.UcClient.~ client du dédié ~.Dimensions.~ portail clients
Portail des clients #
Le portail clients fournit la dernière version du ~.UcClient.~ client. Cliquez simplement sur le Installer lien pour le Microsoft fenêtres :
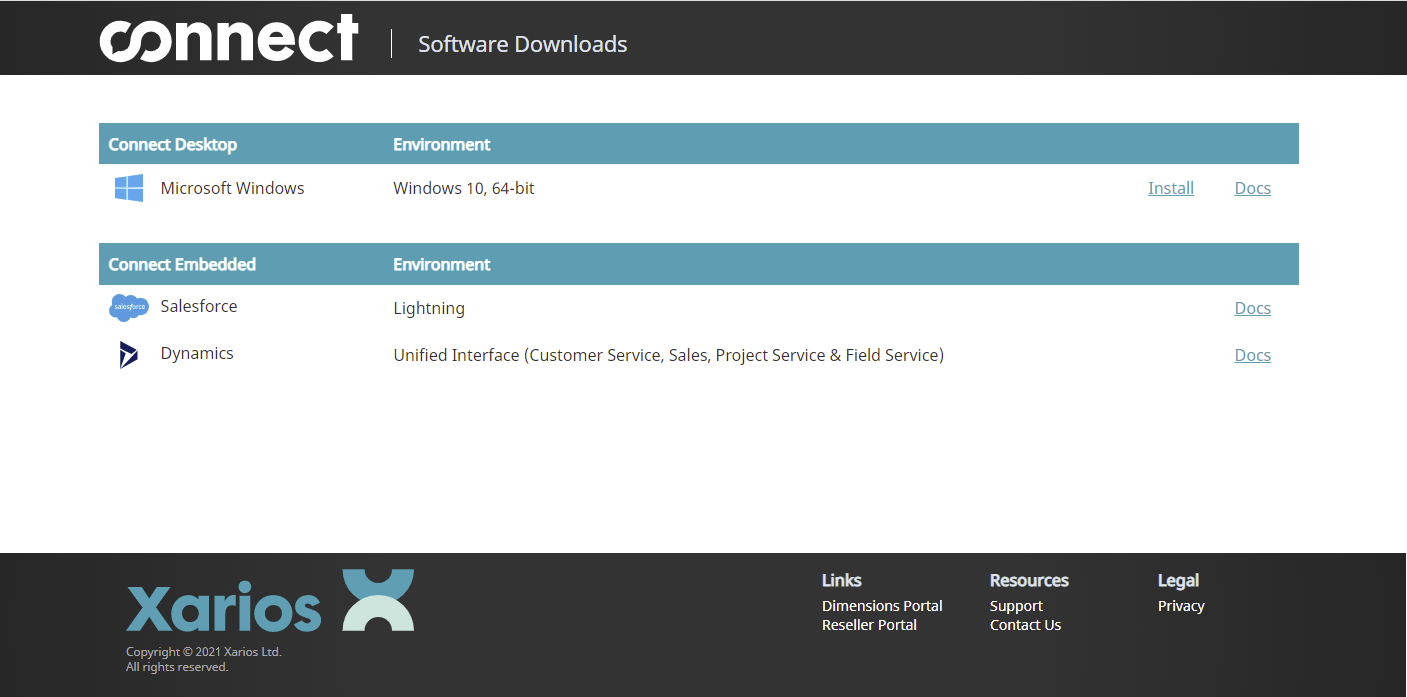
Cliquez sur le bouton « Obtenir l'application » et suivez les instructions données :
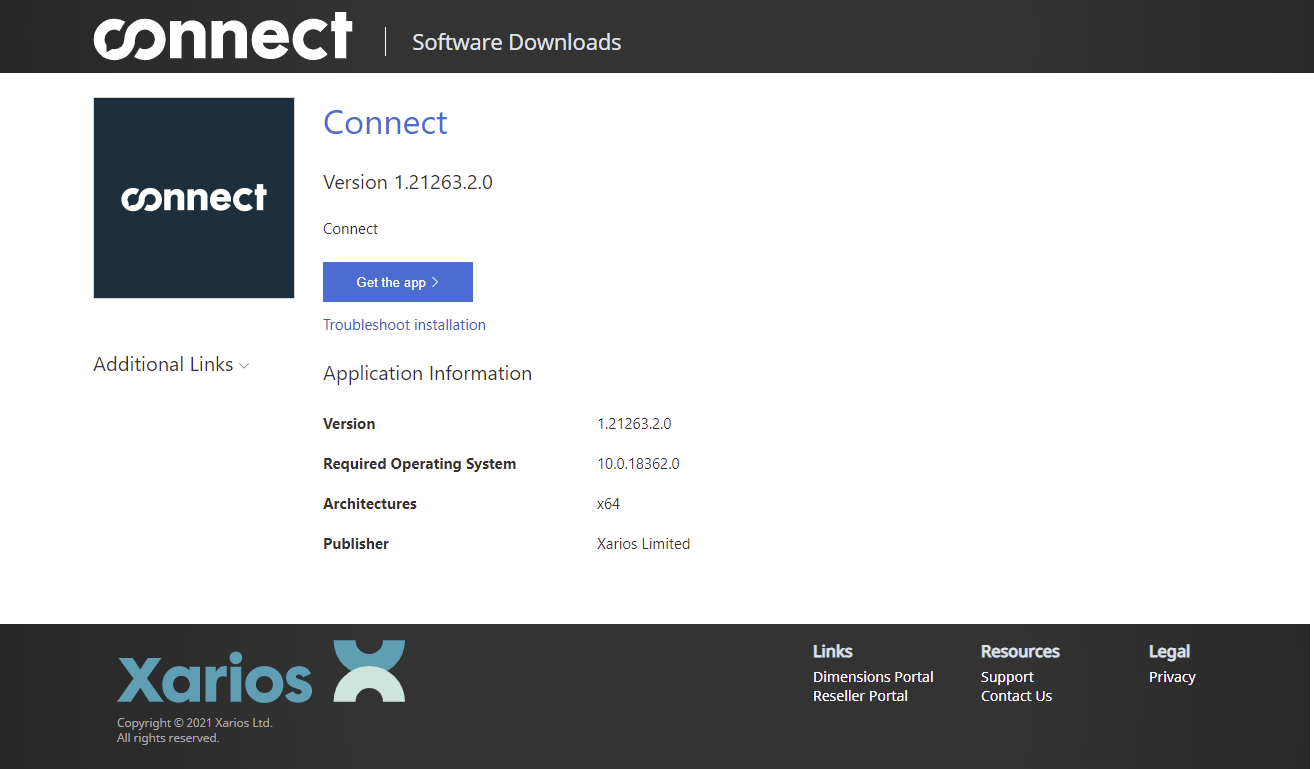
tip
Si vous tentez d'installer l'application, il n'y a pas d'invite pour ouvrir le App Installer, il se peut qu'il ne soit pas installé. Si cela se produit, installez le programme d'installation de l'application à partir du Windows Stockez avant d'essayer à nouveau :
Autoriser toutes les applications approuvées #
Dans l'ordre pour ~.UcClient.~ pour être installé, l'ordinateur cible doit autoriser les applications approuvées. Cela peut être configuré manuellement dans le Registre ou via une stratégie de gestion de l'ordinateur.
Registre
Mettez à jour la valeur de Registre suivante :
Ruche de registre : HKEY_LOCAL_MACHINE
*Chemin d'accès au Registre : \Software\Policies\Microsoft\Windows\Appx*
Nom de la valeur : AllowAllTrustedApps
Type : REG_DWORD Valeur : 1
tip
Si la valeur de Registre n'existe pas, elle doit être créée.
Politique
Configurez la valeur de stratégie pour la configuration ordinateur : Modèles d'administration -> Windows Composants -> Déploiement du package d'applications -> Autoriser l'installation de toutes les applications approuvées et réglé sur ' Enabled'.
Mises à jour de l'application #
Une fois installé, Windows installera automatiquement les mises à jour pour ~.UcClient.~ au fur et à mesure qu'ils deviennent disponibles.
Pour installer manuellement une mise à niveau, suivez le processus décrit dans le Portail client ci-dessus.
tip
Les mises à jour ne peuvent être installées que par Windows si l'application n'est pas en cours d'exécution.
Installation du domaine #
Microsoft fournit des outils pour le déploiement ' msix' dans un environnement de domaine. Afin de distribuer l'application de cette manière, les derniers fichiers App Installer / Package Bundle peuvent être téléchargés à partir du Portail client :
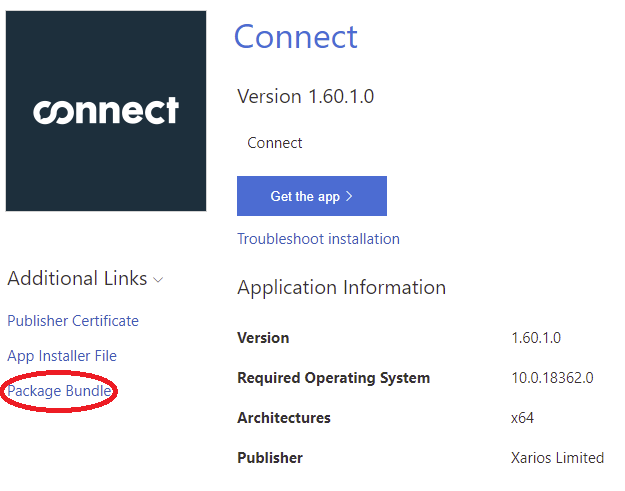
Pour plus d'informations, veuillez vous référer à la Microsoft documentation.
Paramètres du système d'exploitation #
Une fois ~.UcClient.~ est installé, il y a quelques génériques Windows les paramètres qui contrôlent la façon dont l'utilisateur interagit avec ~.UcClient.~.
Démarrage d'une start-up #
La première fois ~.UcClient.~ exécute il invitera l'utilisateur à savoir s'il veut ~.UcClient.~ pour démarrer automatiquement lorsque Windows commence. Il est recommandé d'avoir ceci activé de sorte que ~.UcClient.~ est disponible chaque fois que l'utilisateur doit passer des appels.
Cette configuration peut être modifiée à tout moment via local ~.UcClient.~ paramètres.
Autorisations #
~.UcClient.~ demandera automatiquement les autorisations requises lors de l'installation.
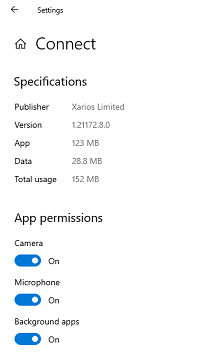
Le tableau ci-dessous répertorie les autorisations requises par ~.UcClient.~ et à quelles caractéristiques ils se rapportent.
| Autorisations | Exigence |
|---|---|
| Appareil photo | Requis pour les appels vidéo par téléphone logiciel |
| Microphone | Requis pour le téléphone logiciel |
| Applications d'arrière-plan | Requis pour assurer le bon fonctionnement en arrière-plan de l'application |
Notifications #
~.UcClient.~ va générer Windows Les notifications pour les appels téléphoniques automatiquement, mais elles peuvent ne pas apparaître à moins que Windows a été configuré pour les afficher.
Gestion des notifications Pour accéder au Centre de notifications, cliquez sur l'icône de notification en bas à droite de la barre des tâches Windows :
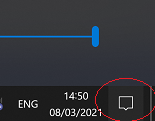
À partir de là, les paramètres de notification sont accessibles en cliquant sur le lien « Gérer les notifications » en haut à droite du Centre de notifications :
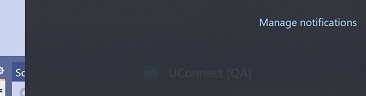
Les notifications peuvent être entièrement désactivées ou sur une base application par application. Vérifiez que les notifications sont activées en général et pour le ~.UcClient.~ application spécifiquement.
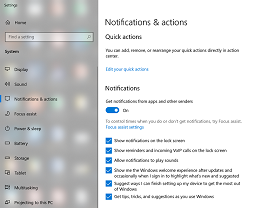
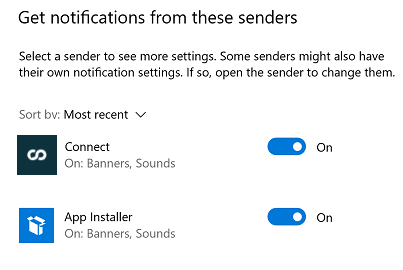
Des paramètres supplémentaires sont fournis, comme l'autorisation des notifications d'appel entrantes sur l'écran de verrouillage. Passez en revue ces paramètres supplémentaires pour vous assurer qu'ils répondent à vos besoins.
Focus Assist En plus des paramètres de notification généraux, les notifications peuvent être temporairement modifiées à l'aide de Aide à la mise au point fonctionnalité.
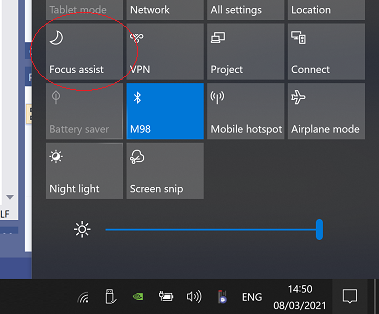
L'aide à la mise au point peut être configurée pour ne pas afficher les notifications à des moments spécifiques de la journée ou lors de la mise en miroir d'un écran, etc. Si l'aide à la mise au point est activée, elle peut arrêter le ~.UcClient.~ notification d'appel d'être affiché à l'utilisateur.
Protocoles d'application #
~.UcClient.~ peut être défini comme application par défaut pour gérer les demandes d'appel à l'aide de l'un des protocoles suivants :
- callto :
- cadran :
- gorgée :
- tél. :
Si aucune application par défaut n'a déjà été définie pour l'un de ces protocoles, l'utilisateur sera invité à choisir une application la première fois qu'il cliquera sur un lien avec l'un des protocoles pris en charge.
Si une autre application a déjà été sélectionnée, la valeur par défaut devra être modifiée. Pour modifier l'application par défaut pour l'un des protocoles, ouvrez le Windows paramètres de l'application et sélectionnez « Choisir les applications par défaut par protocole » :
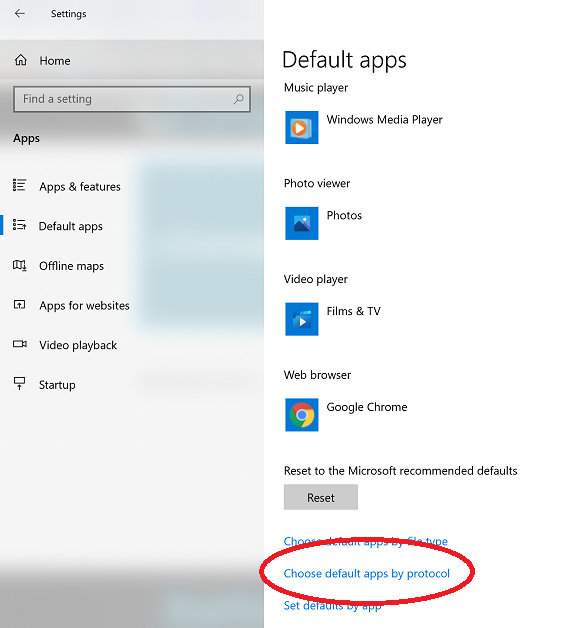
Ensuite, il suffit de naviguer à travers les protocoles énumérés ci-dessus et de mettre à jour l'application par défaut pour être ~.UcClient.~ :