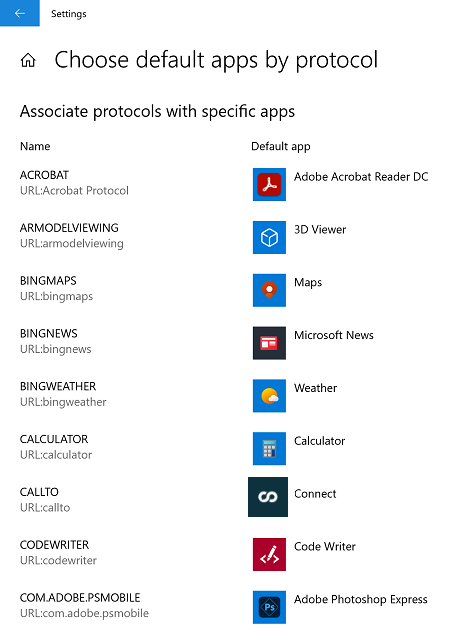~.UcClient.~ for Windows Installation #
~.UcClient.~ is supported on the following operating system (only 64bit operating systems are supported):
- Microsoft Windows 10 1903 (10.0.18362.0) release or higher.
- Microsoft Windows 11
Users can manually install the ~.UcClient.~ client from the dedicated ~.Dimensions.~ clients portal
Clients Portal #
The clients portal provides the latest release of the ~.UcClient.~ client. Simply click the Install link for the Microsoft windows:
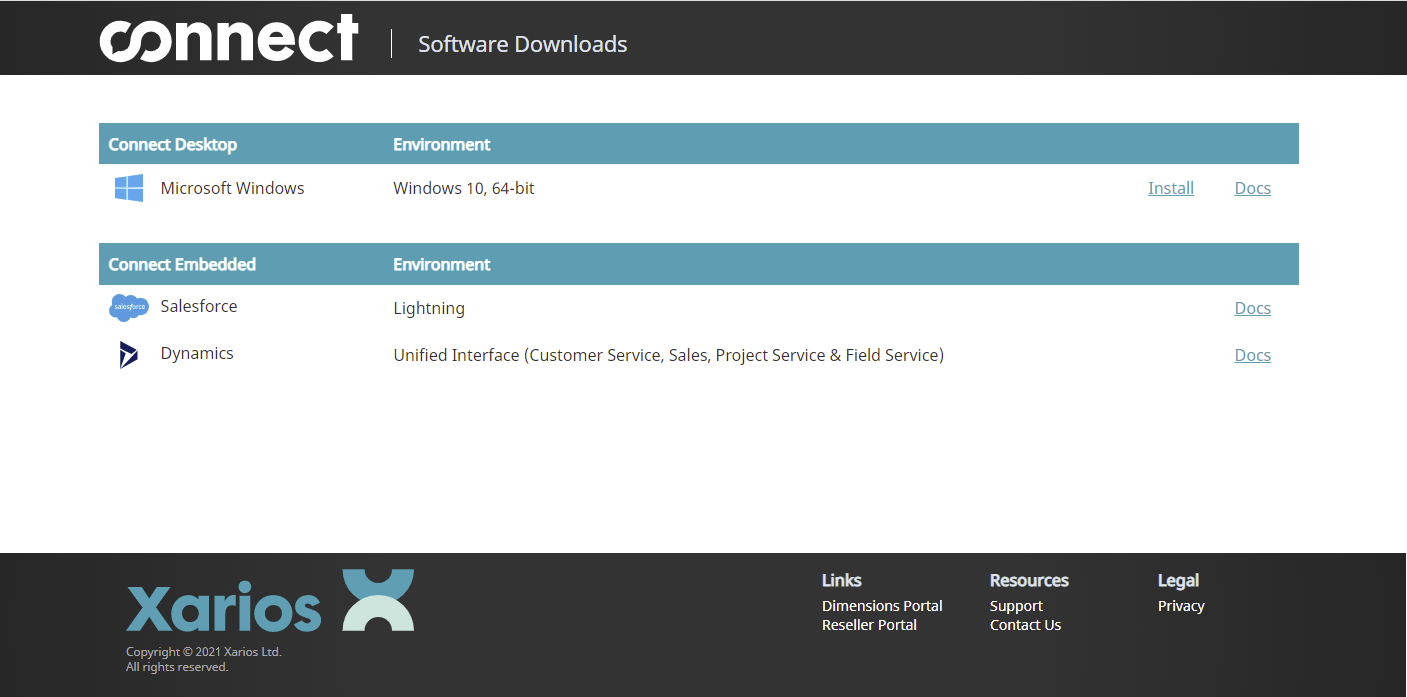
Click the 'Get the app' button and follow the instructions given:
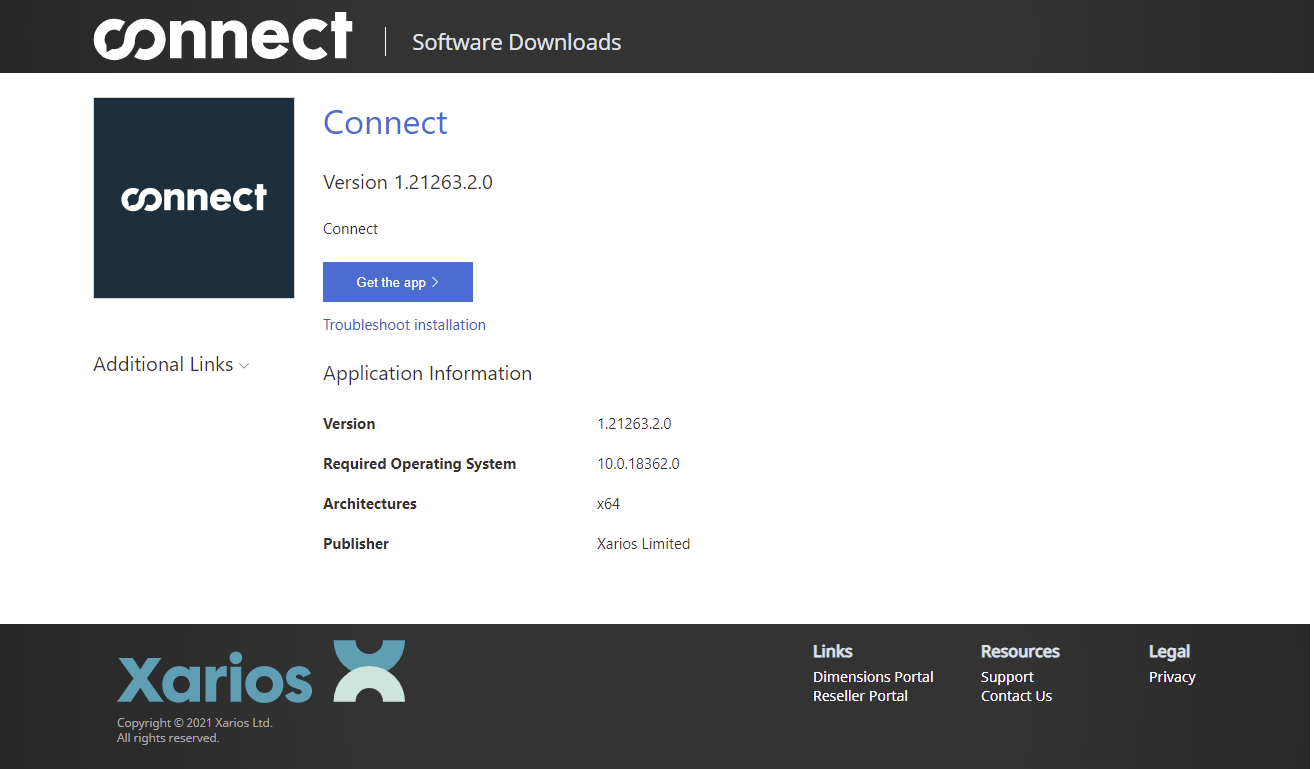
tip
If when attempting to install the app there is no prompt to open the App Installer, it may not be installed. If this happens, install the app installer from the Windows Store before trying again:
Allow All Trusted Applications #
In order for ~.UcClient.~ to be installed, the target computer needs to allow trusted applications. This can be configured manually in the registry or through a computer management policy.
Registry
Update the following registry value:
Registry Hive: HKEY_LOCAL_MACHINE
*Registry Path: \Software\Policies\Microsoft\Windows\Appx*
Value Name: AllowAllTrustedApps
Type: REG_DWORD Value: 1
tip
If the registry value does not exist, it needs to be created.
Policy
Configure the policy value for Computer Configuration: Administrative Templates -> Windows Components -> App Package Deployment -> Allow all trusted apps to install and set to 'Enabled'.
App Updates #
Once installed, Windows will automatically install updates for ~.UcClient.~ as they become available.
To manually install an upgrade, follow the process outlined in the Client Portal section above.
tip
Updates can only be installed by Windows if the application is not running.
Domain Installation #
Microsoft provides tools for deploying 'msix' application in a domain environment. In order to distribute the application in this way, the latest App Installer/Package Bundle files can be downloaded from the Client Portal:
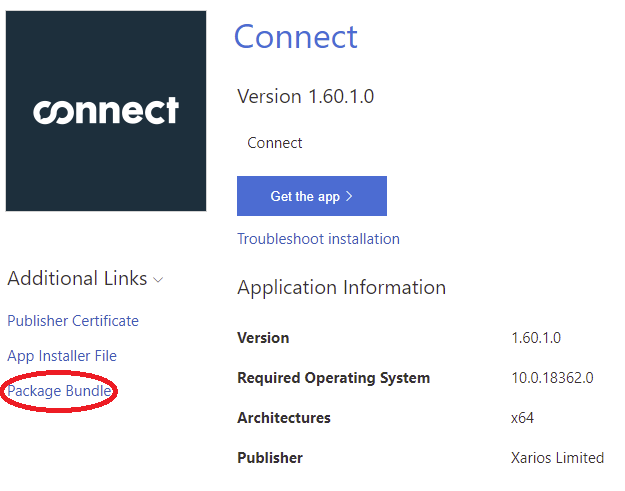
For more information, please refer to the relevant Microsoft documentation.
Operating System Settings #
Once ~.UcClient.~ is installed, there are a few generic Windows settings which control how the user interacts with ~.UcClient.~.
Start-up #
The first time ~.UcClient.~ runs it will prompt the user as to whether they want ~.UcClient.~ to start automatically when Windows starts. It is recommended to have this enabled so that ~.UcClient.~ is available whenever the user needs to make calls.
This setup can be changed at anytime through local ~.UcClient.~ settings.
Permissions #
~.UcClient.~ will automatically request required permissions during installation.
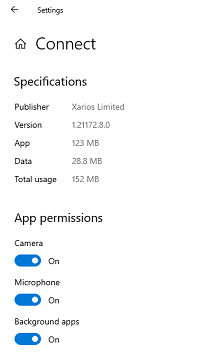
The table below lists the permissions required by ~.UcClient.~ and what features they relate to.
| Permissions | Requirement |
|---|---|
| Camera | Required for softphone video calls |
| Microphone | Required for softphone |
| Background apps | Required to ensure correct background operation of the app |
Notifications #
~.UcClient.~ will generate Windows Notifications for telephone calls automatically, but they may not be appear unless Windows has been configured to display them.
Managing Notifications To access the Notification Centre, click on the notification icon in the bottom right of the windows taskbar:
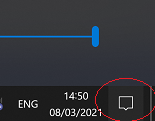
From here, the notification settings can be accessed by clicking the 'Manage notifications' link in the top right of the Notification Centre:
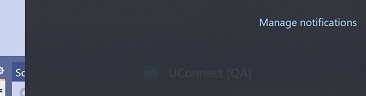
Notifications can be disabled entirely or on an application by application basis. Check that notifications are enabled in general and for the ~.UcClient.~ application specifically.
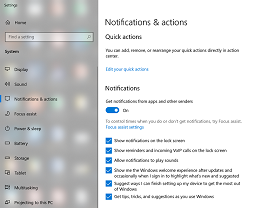
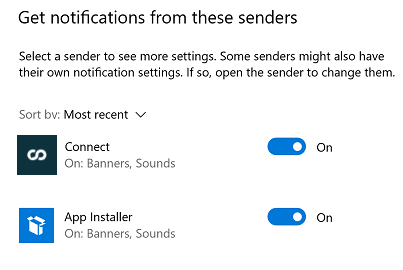
There are additional settings provided, like allowing incoming call notifications on the lock screen. Review these additional settings to ensure they meet your requirements.
Focus Assist In addition to the general notification settings, notifications can be temporarily changed using the Focus Assist feature.
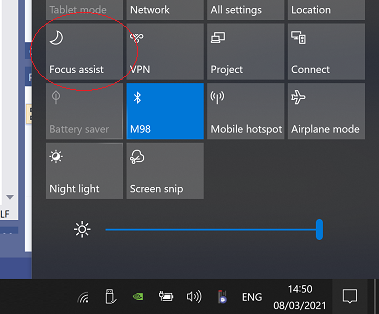
Focus assist can be configured to not show notifications at specific times of day or when mirroring a screen etc. If focus assist is enabled, it may be stopping the ~.UcClient.~ call notification from being displayed to the user.
Application Protocols #
~.UcClient.~ can be set as the default application to handle make call requests using any of the following protocols:
- callto:
- dial:
- sip:
- tel:
If a default application has not already been set for any of these protocols, the user will prompted to choose an application the first time they click a link with one of the supported protocols.
If an alternative application has already been selected, the default will need to be changed. To change the default application for any of the protocols, open the Windows app settings and select 'Choose default apps by protocol':
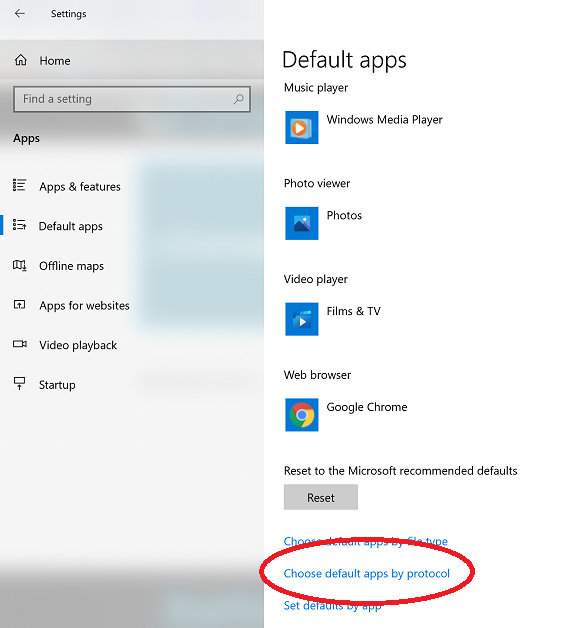
Then simply navigate through the protocols listed above and update the default application to be ~.UcClient.~: