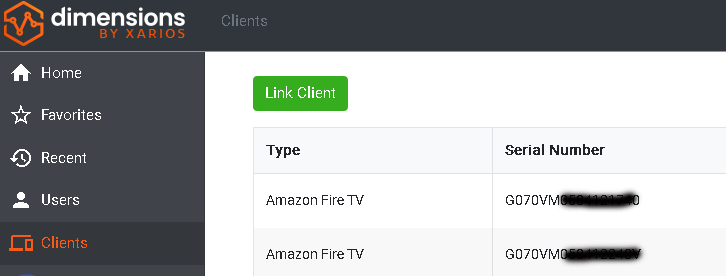Support #
Overview #
Dimensions Technologies Ltd provides tier 3 and tier 4 support to service providers and resellers of ~.Dimensions.~. Below outlines the support process regarding how tickets/questions can be raised with the Dimensions Customer Services team (For information on service levels and response times, please refer to your contract with Dimensions).
Ticketing System #
All support requests and product questions relating to the ~.Dimensions.~ product are managed through the ~.Dimensions.~ support portal - https://support.dimensionstechnologies.com
The portal can be used to raise new tickets and check the status of existing ones. To access the support system, a user account is required.
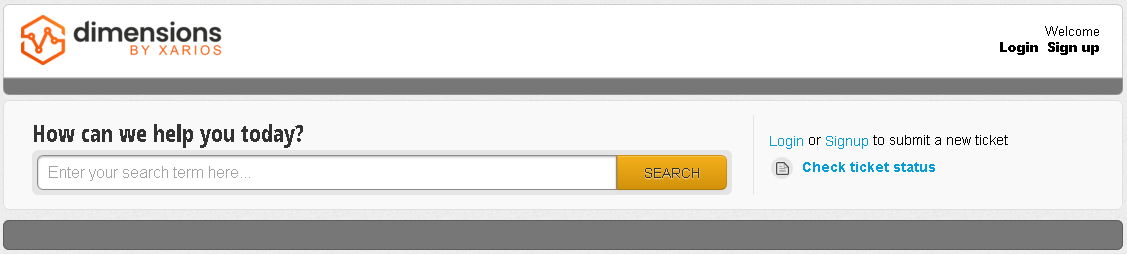
If you do not already have an account for the support portal, use the 'Sign Up' link near the top right on the support portal and you will be presented with the following screen:
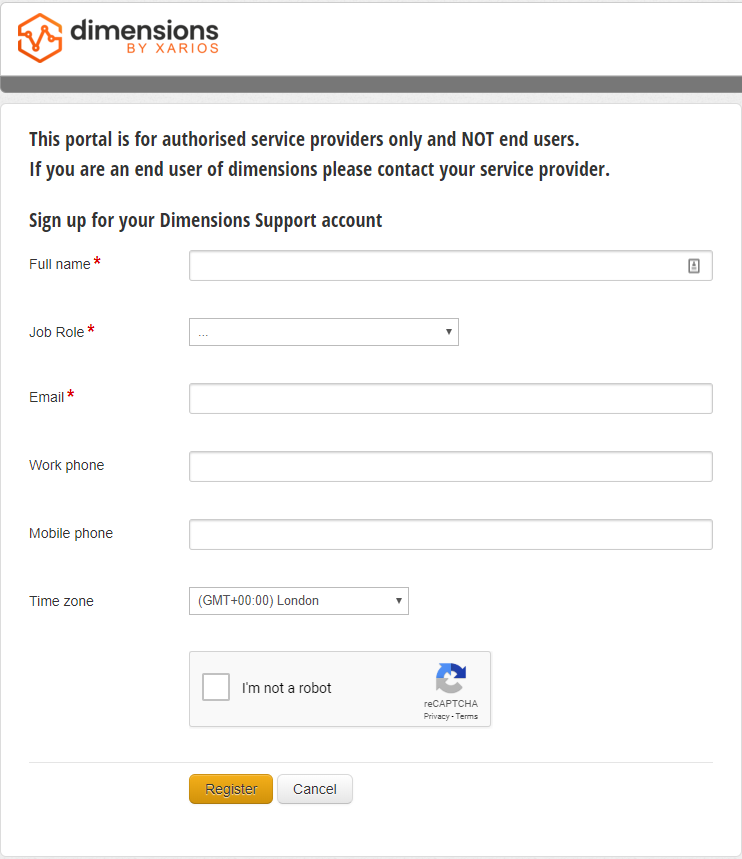
Complete the required details (including a contact number), pass the 'CAPCHA' and click the Register button.
You will be sent an activation email within a few minutes
(If the activation email does not arrive please check your Spam folder, if there is still a problem please phone the Support Team)
Once a support account has been set up for you, you will receive an 'Activation' email.
Following the link in the Activation email will take you to a screen as shown below where you can set a password for your account which will complete the set-up process.
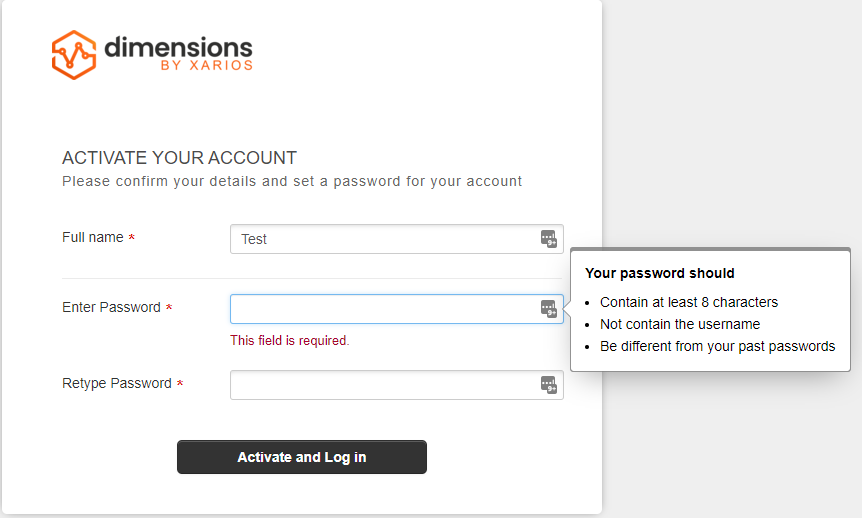
You should now be able to login to the support portal https://support.dimensionstechnologies.com and create tickets as required.
note
If you want to have individual accounts from the same company to have access to each others tickets then please contact the Support Team to arrange this.
By default, you will only be able to see your own tickets
note
The information above will be used to create your support account only and will not be used for any other purposes. Dimensions Technologies' privacy policy can be found here: https://www.dimensionstechnologies.com/privacy/
Raising Tickets #
Tickets can be raised directly through the support portal or by emailing`[email protected]` directly (When emailing, a support ticket will be created on the portal automatically).
Once logged into the support portal, select the 'New support ticket' option:
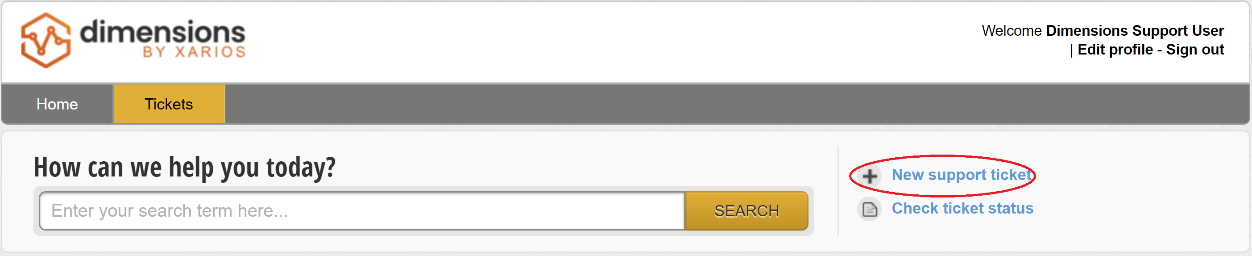
All fields marked with an asterisk are compulsory.
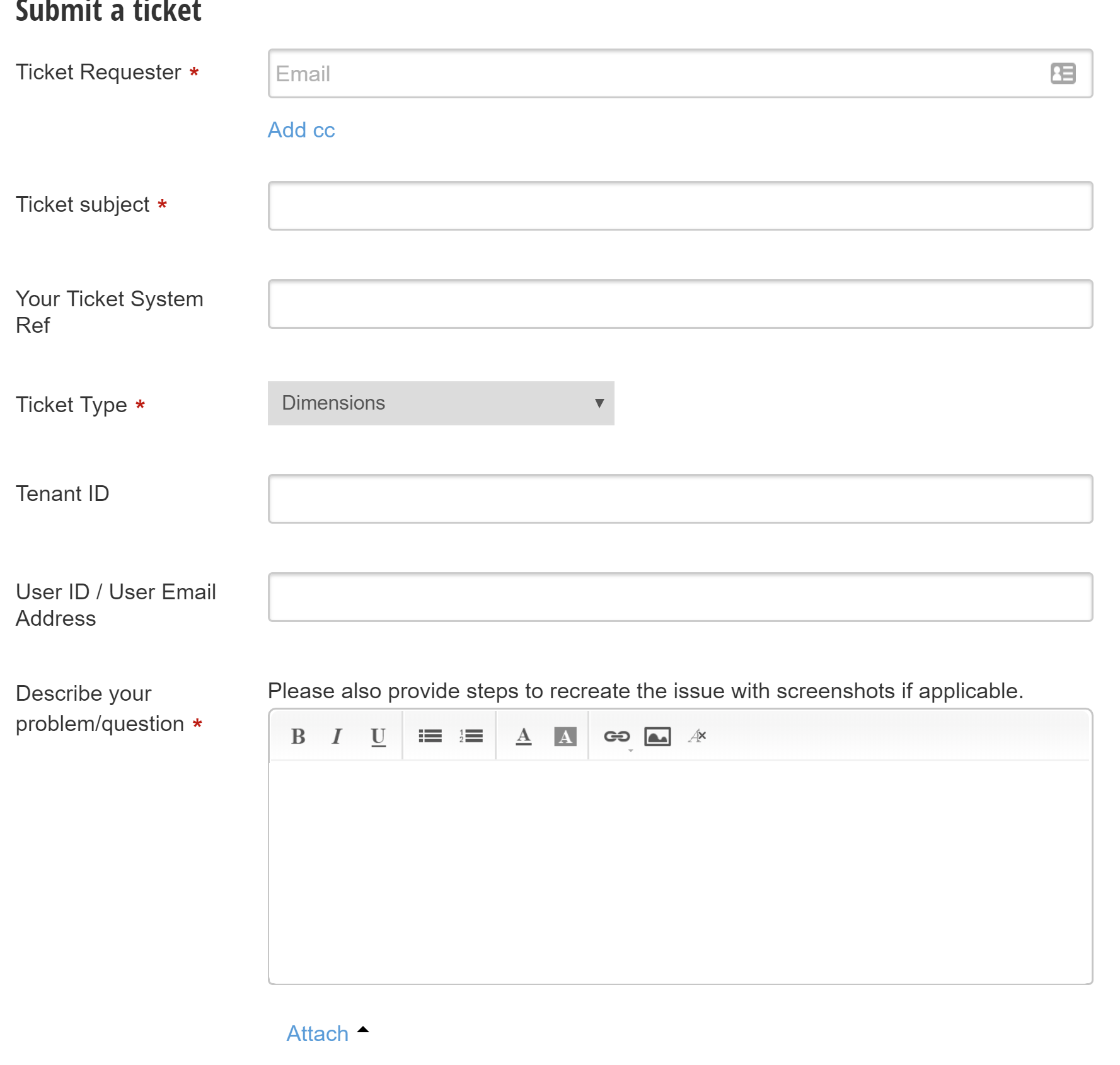
- Ticket Requester - Your email address
- Ticket Subject - A concise description of the issue /question
- Your Ticket System Ref - A ticket reference from your own system for tracking purposes
- Ticket Type - Automatically pre-populated with '~.Dimensions.~'
- Tenant ID - Tenant ID* of the customer account
- User ID / User Email Address - End user details*
- Description - Provide as much information as possible about the fault and include the diagnostic information* from the customer's portal.
* Information on how to get diagnostic information is provided in the next section.
Diagnostic Information #
If the ticket being raised is in relation to a software problem, please provide the following information when raising the ticket.
Diagnostic information provides Xarios with details about the customer/user who is experiencing an issue with the solution.
The diagnostic information can be accessed directly through the ~.Dimensions.~ Customer Portal by selecting 'Diagnostic Info' from the user menu in the top-right corner of the portal.
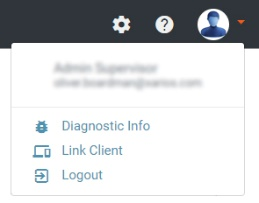
Once the 'Diagnostic Information' form has loaded, press the 'Copy to Clipboard' button and then Paste (Ctrl-V) the information directly into the support ticket or support email.
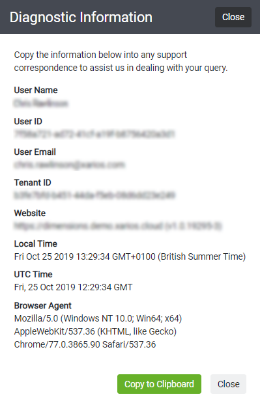
Diagnostic Information for FireTV App #
For issues using the FireTV App it may be requested to provide logs from the App.
To access the logs:
- Exit the current Wallboard display on your FireTV by choosing the back button on the remote control.
- At the View selection menu press the Fast Forward and Rewind Buttons at the same time. This will bring up the logs on the TV screen.
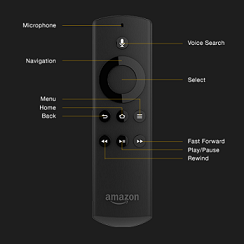
The act of viewing the logs causes them to be sent to the central log capture folder from where Support will be able to view them to help diagnose the issue.
In the support ticket you raise for the issue include the current date and approximate time you viewed the logs and most importantly the serial number of the FireTV Stick so Support can link the logs to the support ticket
The FireTV Stick serial number is available in several different places:
-
On the back of the FireTV Stick
-
From the home screen on the FireTV, navigate to 'Settings' > 'System' > 'About'
-
From the Front Screen of the ~.Dimensions.~ FireTV App bottom right hand corner
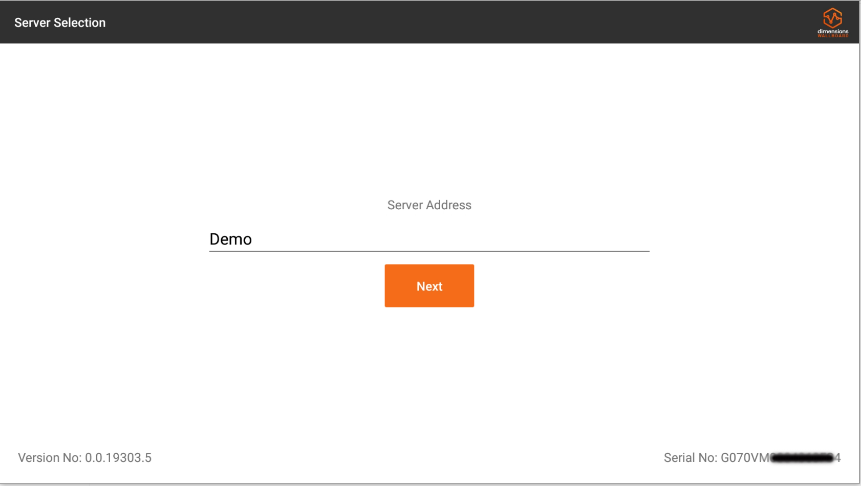
-
In the application a list of devices can be found under the Clients Menu