Troubleshooting Issues #
The following items outline some common configuration issues which may be encountered.
Installation #
- XML Error
Sometimes the following error can appear when trying to upgrade the application:

When this occurs, either restart the computer or restart the Delivery Optimization Windows Service and then attempt the upgrade again.
- ms-appinstaller protocol disabled
This error is currently being seen due to a Windows security patch issue:

When this occurs, follow the Domain Installation instructions to download and install the '.msix' file directly.
Signing In #
Unauthorized
The following error will display if the user signing in does not have the necessary roles/permissions assigned:
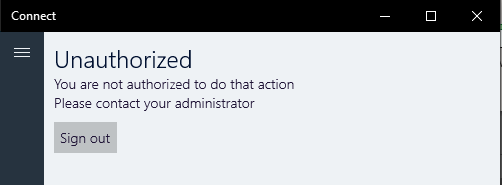
Check the following configuration within the ~.Dimensions.~ Customer Portal:
- The user has been given the 'Website Access' permission
- The user has been given the '~.UcClient.~' role
- Check that the user's account has not been locked out of the ~.Dimensions.~ Customer Portal
Sign In Fails
If the sign in fails for a reason other than Unauthorized, check that ~.UcClient.~ is connecting to the correct region. Otherwise, try resetting the password using the forgotten password link on the sign in screen.
If trying to sign in with Microsoft/Google credentials, ensure that the email address field configured in ~.Dimensions.~ for the user matches the Microsoft/Google sign in.
Softphone #
Softphone Offline
If the softphone is consistently offline, ~.UcClient.~ is probably having difficulty registering via SIP. Check the following items:
- Network - Check you have a working internet connection and that the following DNS address can be resolved: sip.xarios.cloud
- NAT - Try connecting with Auto-NAT using ICE or with NAT set to None
- SIP ALG - Check the local router and ensure that SIP ALG is disabled.
No or One-way Audio
If there is no audio on a call it could be a networking issue with RTP media packets or a local audio device issue.
Notifications #
Call notifications are presented to the user using Windows Notifications. How and when the notifications appear can be affected by operating system notification settings.
Notification Settings
Check that notifications are enabled by accessing the notification management settings. Click on the notification icon at the far right side of the task-bar, then click on the 'Manage notifications' link (top-right)
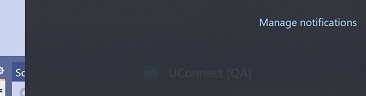
The 'Notifications & actions' settings window should now be displayed. Ensure that notifications are enabled in general. We suggest having the first 3 options enabled to make the most of the ~.UcClient.~ notifications.
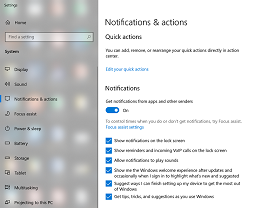
Further down the page, check that notifications for ~.UcClient.~ have not been disabled.
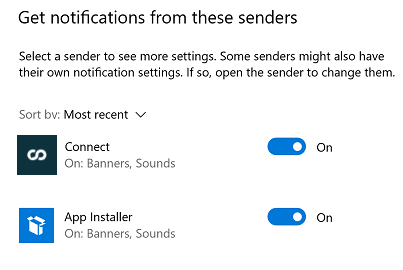
If you are still not receiving notifications, check that ~.UcClient.~ is connected to the server by making a call via the 'Search or dial' text box. If this does not work, try signing out and back into the ~.UcClient.~ client.
Focus Assist
Microsoft Windows provides the 'Focus assist' feature which can be used to disabled notifications while in a meeting or other times when users do not wish to be disturbed.
To check if the 'Focus assist' feature is enabled, open the Notification Center using the icon in the far right of the task-bar.
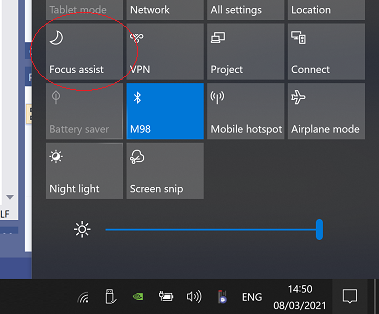
Windows Defender #
If using the Screen Pop feature of ~.UcClient.~ to open an Executable, Windows Defender may block this by default.
An example of Defender blocking the action can be seen in 'Windows Security/Protection History', shown in the image below:
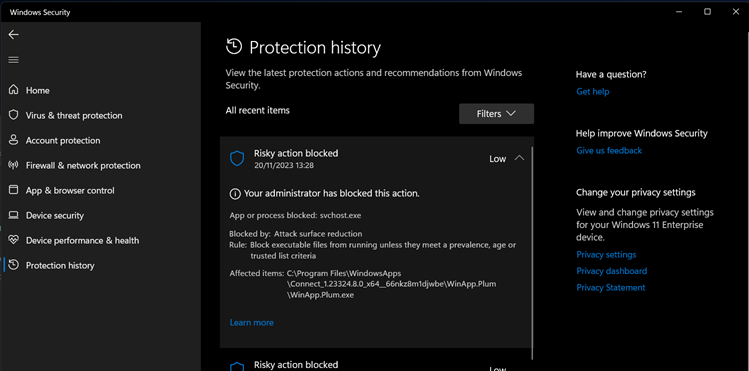
If you see the message above on your computer, you will have to disable this blocking.
note
This may apply to any other security application installed on the computer. Please refer to the suppliers documentation for details on how to disable blocking.