Presence #
~.UcClient.~ allows users to control their 'Presence', giving other users of the system information about what their availability is and where enabled, control over their Do Not Disturb, Call Forwarding and Personal Routing states.
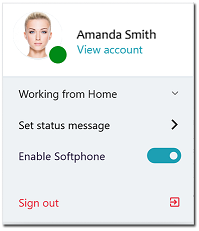
Users can control their availability by selecting any of the pre-configured presences from the user menu:
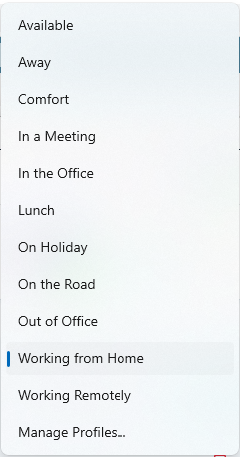
This presence can then be supplemented with a status message to provide more additional context if required, e.g. On the road (until 4pm) or In a meeting (all afternoon).
Using presence, users can indicate they are either 'Available' or 'Unavailable'. If in the available state, ~.UcClient.~ will automatically update their state to busy on a call whenever the are connected to a call on any other their devices.
 - Available,
- Available, - Away,
- Away, - Busy
- Busy
The table below outlines each of the profiles available, along with information on the default availability presented when selected:
| Presence | Status | Colour | Do Not Disturb1 | Call Forwarding1 | Personal Routing1 |
|---|---|---|---|---|---|
| Available | Available |  |
✘ | ✘ | Ring all |
| Away | Unavailable |  |
✔ | ✘ | Ring all |
| Comfort | Unavailable |  |
✔ | ✘ | Ring all |
| In a Meeting | Unavailable |  |
✔ | ✘ | Ring all |
| In the Office | Available |  |
✘ | ✘ | Ring all |
| Lunch | Unavailable |  |
✔ | ✘ | Ring all |
| On Holiday | Unavailable |  |
✔ | ✘ | Ring all |
| On the Road | Available |  |
✘ | ✘ | Ring all |
| Out of the Office | Unavailable |  |
✔ | ✘ | Ring all |
| Working from Home | Available |  |
✘ | ✘ | Ring all |
| Working Remotely | Available |  |
✘ | ✘ | Ring all |
For more information about viewing other user's presence, refer to the contacts section.
Overriding Presence #
To provide granular control over how you can be contacted, each of the presence profiles can be overridden on user-by-user basis to customise which devices ring and when.
The Do Not Disturb, Call Forwarding or Personal Routing elements of any of the profiles can be overridden from the 'Settings\Presence' area (or by selecting 'Manage Profiles' from the profile selection menu.)
note
If the options to manage/override profiles is not visible in your client, these particular features are not available on your system.
Hide Profile from the Selection Menu
This option can be used to hide a profile from the selection menu within the application. This options is ideal for users who only use a few profiles, allowing them to simplify the user interface.
Primary Device (Deskphone mode only) #
If you have more than one device configured (desk phones, mobile, web client etc), this setting can be used to select a specific device which should be used for Quick-dial and ACD login features when the profile is selected. The default configuration is 'All Devices'.
Quick Dial
When a primary device is selected, outgoing calls will made from the configured device. When 'All Devices' is selected, outgoing calls will first alert all your devices as an incoming call. Answer the call on device you wish to use in order to complete the outgoing call.
tip
This only applies when the software is running in Deskphone mode. When in softphone mode, outgoing calls are made using the softphone.
ACD
When a primary device is selected, ACD calls will only be offered to this one device when logging in to take hunt group calls. When 'All Devices' is selected, hunt group calls will alert all you phones when logged in.
Availability (Do Not Disturb) #
The availability of a profile controls the colour of your status to other users and automatically applies or removes the Do Not Disturb status to your user on the communications platform.
With Do Not Disturb enabled, any incoming calls will automatically be routed to voicemail.
tip
When Do Not Disturb is enabled, all other profile options are disabled because they would have no affect on how incoming calls route.
Call Forwarding #
Presence profiles can be updated to forward your calls to another number (internal or external) when selected.
- Fail-over -> Only forward calls if all devices are offline (not registered)
- On -> Forward all calls to the number supplied.
Destination
Populate the destination with target device or extension number to where calls should be forwarded. If left blank, the destination number will be prompted for when selecting the profile.
The following settings apply when using the call forwarding feature:
Leave voicemail on forwarded numbers
When enabled, calls will still route to voicemail after the normal timeout if not answered.
Forward direct calls only
When enabled, only forward direct calls to the specific destination. Calls from groups or queues will still alert the configured devices.
Keep original Caller ID
When enabled, the Caller ID for the incoming call will be presented on the forwarded call. If disabled, the Caller ID for the user will be presented.
Group Calls #
Accept group calls
If Personal Ring Groups have been enabled, this setting can be used to control whether hunt group calls should alert your extension(s) when this presence is selected.
tip
This setting only applies to group calls which have been directed to your Personal Ring Groups. Calls sent directly to your user will ring all of your devices.
note
If this option is not displayed, Personal Ring Groups have not been enabled or are not supported on your system.
Personal Ring Groups
In order to control whether group calls should alert your devices, a dedicated feature called Personal Ring Groups has been introduced. When this feature is enabled, a personal ring group is automatically created for each user on the system. The contents of the group are then dynamically updated as user presence profiles are updated.
note
Personal Ring Groups will be created and updated automatically when a user's presence change. However, the ring group will not be automatically deleted.
Personal Routing #
This setting allows you to select which of your devices should ring when this profile is selected.
Ring All
When selected, all available devices will ring simultaneously.
Send to voicemail after
If Ring All is selected, this value controls how long a call should ring before going to voicemail (or which ever no-answer device is set against your user).
Custom
This setting allows you to control which of your devices should ring and when. Simply check the box next to the required devices and then drag the slide to the required location.
Devices can be configured to ring simultaneously or staggered, by moving the slider to control the start and end of the ringing.
tip
At least one device must be selected to ring from 0 seconds. If not, the device with lowest configured ring start will automatically start ringing at 0 seconds.
tip
If Personal Ring Groups are enabled,add a user's personal ring group to call flows instead of the user to ensure group calls follow a user's personal routing configuration.
-
Control of Do Not Disturb, Call Forwarding & Personal Routing may not be enabled on your system. If disabled, changing presence is purely a visual representation. ↩︎